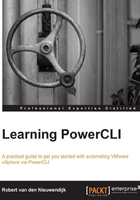
Using providers and PSDrives
Until now, you have only seen cmdlets. Cmdlets are PowerShell commands. However, PowerShell has another import concept named providers. Providers are accessed through named drives or PSDrives. In the following sections, providers and PSDrives will be explained.
Using providers
A PowerShell provider is a piece of software that makes data stores look like filesystems. PowerShell providers are usually part of a snap-in or a module-like PowerCLI. The advantage of providers is that you can use the same cmdlets for all of the providers. These cmdlets have the following nouns: Item, ChildItem, Content, and ItemProperty. You can use the Get-Command cmdlet to get a list of all of the cmdlets with these nouns:
PowerCLI C:> Get-Command -Noun Item,ChildItem,Content,ItemProperty CommandType Name ModuleName ----------- ---- ---------- Cmdlet Add-Content Microsoft.PowerShell.Management Cmdlet Clear-Content Microsoft.PowerShell.Management Cmdlet Clear-Item Microsoft.PowerShell.Management Cmdlet Clear-ItemProperty Microsoft.PowerShell.Management Cmdlet Copy-Item Microsoft.PowerShell.Management Cmdlet Copy-ItemProperty Microsoft.PowerShell.Management Cmdlet Get-ChildItem Microsoft.PowerShell.Management Cmdlet Get-Content Microsoft.PowerShell.Management Cmdlet Get-Item Microsoft.PowerShell.Management Cmdlet Get-ItemProperty Microsoft.PowerShell.Management Cmdlet Invoke-Item Microsoft.PowerShell.Management Cmdlet Move-Item Microsoft.PowerShell.Management Cmdlet Move-ItemProperty Microsoft.PowerShell.Management Cmdlet New-Item Microsoft.PowerShell.Management Cmdlet New-ItemProperty Microsoft.PowerShell.Management Cmdlet Remove-Item Microsoft.PowerShell.Management Cmdlet Remove-ItemProperty Microsoft.PowerShell.Management Cmdlet Rename-Item Microsoft.PowerShell.Management Cmdlet Rename-ItemProperty Microsoft.PowerShell.Management Cmdlet Set-Content Microsoft.PowerShell.Management Cmdlet Set-Item Microsoft.PowerShell.Management Cmdlet Set-ItemProperty Microsoft.PowerShell.Management
To display a list of all of the providers in your PowerCLI session, you can use the Get-PSProvider cmdlet:
PowerCLI C:\> Get-PSProvider Name Capabilities Drives ---- ------------ ------ Alias ShouldProcess {Alias} Environment ShouldProcess {Env} FileSystem Filter, ShouldProcess, Credentials {C, H, D} Function ShouldProcess {Function} Registry ShouldProcess, Transactions {HKLM, HKCU} Variable ShouldProcess {Variable} Certificate ShouldProcess {Cert} WSMan Credentials {WSMan} VimDatastore ShouldProcess {vmstores, vmstore} VimInventory Filter {vis, vi}
The VimDatastore and VimInventory providers are part of PowerCLI. You will soon learn more about the VimDatastore and VimInventory providers.
Using PSDrives
Each provider has one or more drives. For example, the FileSystem provider has drives named C, H, and D, which are hard disks on my PC. You can use the drives to access the providers. Microsoft calls these drives PSDrives to prevent confusing the drives with physical drives in your computer. For instance, to get a listing of all of the files and folders in the root of C: on your PC, type:
PowerCLI C:\> Get-ChildItem C:\
The Get-ChildItem cmdlet has aliases dir , gci, and ls that give you the same result:
PowerCLI C:\> dir C:\ PowerCLI C:\> ls C:\
You can use the same Get-ChildItem cmdlet to get a list of all of your cmdlet aliases by typing:
PowerCLI C:\> Get-ChildItem alias:
Using the vSphere PowerCLI Inventory Provider
The Inventory Provider gives you a filesystem-like view of the inventory items from a vCenter Server or an ESXi server. You can use this provider to view, move, rename, or delete objects by running PowerCLI commands.
When you connect to a server with the Connect-VIServer cmdlet, two PSDrives are created: vi and vis. The vi PSDrive contains the inventory of the last connected server. The vis PSDrive contains the inventory of all currently connected servers in your PowerCLI session.
You can set the location to the vis PSDrive using the Set-Location cmdlet:
PowerCLI C:\> Set-Location vis: PowerCLI vis:\>
Use the Get-ChildItem cmdlet to display the items in the current location of the vis PSDrive:
PowerCLI vis:\> Get-ChildItem Name Type Id ---- ---- -- vCenter@443 VIServer /VIServer=bl...
Use the Get-ChildItem -Recurse parameter to display all of the items in the Inventory Provider:
PowerCLI vis:\> Get-ChildItem -Recurse
Using the vSphere PowerCLI Datastore Provider
The Datastore Provider gives you access to the content of your vSphere datastores.
When you connect to a server with the Connect-VIServer cmdlet, two PSDrives are created: vmstore and vmstores. The vmstore PSDrive contains the datastores of the last connected server. The vmstores PSDrive contains the datastores of all the currently connected servers in your PowerCLI session. You can use these two default PSDrives or you can create custom PSDrives using the New-PSDrive cmdlet.
Set the location to the vmstore PSDrive with the following command:
PowerCLI C:\> Set-Location vmstore: PowerCLI vmstore:\>
Display the content of the root directory of the vmstore PSDrive with the following command:
PowerCLI vmstore:\> Get-ChildItem Name Type Id ---- ---- -- YourDatacenter Datacenter Datacenter-d...
You have to go one level deeper to get a listing of your datastores:
PowerCLI vmstore:\> Set-Location YourDatacenter PowerCLI vmstore:\ YourDatacenter > Get-ChildItem
You can also create a custom PSDrive for a datastore using the New-PSDrive cmdlet. Start with getting a datastore object and save it in the $Datastore variable:
PowerCLI C:\> $Datastore = Get-Datastore –Name Datastore1
Create a new PowerShell PSDrive named ds that maps to the $Datastore variable:
PowerCLI C:\> New-PSDrive -Location $Datastore -Name ds -PSProvider VimDatastore -Root "\"
Now, you can change your location into the PowerShell PSDrive using the Set-Location cmdlet:
PowerCLI C:\> Set-Location ds:
You can get a listing of the files and directories on the datastore using the Get-ChildItem cmdlet:
PowerCLI ds:\> Get-ChildItem
You will see an output similar to:
Datastore path: [Datastore1] LastWriteTime Type Length Name ------------- ---- ------ ---- 12/22/2013 3:14 PM Folder .dvsData 12/20/2013 8:14 PM Folder .naa.600a0b800011... 12/21/2013 10:06 AM Folder ISOfiles 12/21/2013 2:05 PM Folder vCenter Mobile Ac... 12/22/2013 1:24 PM Folder .vSphere-HA
Copying files between a datastore and your PC
You can use the vSphere Datastore Provider to copy files between a datastore and your PC using the Copy-DatastoreItem cmdlet.
Change the location to a subfolder using the Set-Location cmdlet with the help of the following command line:
PowerCLI ds:\> Set-Location "virtualmachine1"
Copy a file or directory to the destination using the Copy-DatastoreItem cmdlet as follows:
PowerCLI ds:\virtualmachine1> Copy-DatastoreItem -Item ds:\virtualmachine1\virtualmachine1.vmx -Destination c:\virtualmachine1\
Now, you can view the content of the virtualmachine1.vmx file with:
PowerCLI C:\> Get-Content c:\virtualmachine1\virtualmachine1.vmx