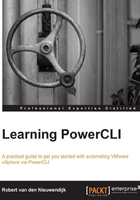
Retrieving a list of all of your hosts
Similar to the Get-VM cmdlet, which retrieves your virtual machines, is the Get-VMHost cmdlet, which displays your hosts. The Get-VMHost cmdlet has the following syntax:
Get-VMHost [[-Name] <String[]>] [-NoRecursion] [-Datastore <StorageResource[]>] [-State <VMHostState[]>] [-Location <VIContainer[]>] [-Tag <Tag[]>] [-Server <VIServer[]>] [<CommonParameters>] Get-VMHost [[-Name] <String[]>] [-DistributedSwitch <DistributedSwitch[]>] [-Tag <Tag[]>] [-Server <VIServer[]>] [<CommonParameters>] Get-VMHost [[-Name] <String[]>] [-NoRecursion] [-VM <VirtualMachine[]>] [-ResourcePool <ResourcePool[]>] [-Datastore <StorageResource[]>] [-Location <VIContainer[]>] [-Tag <Tag[]>] [-Server <VIServer[]>] [<CommonParameters>] Get-VMHost -Id <String[]> [-Server <VIServer[]>] [<CommonParameters>]
You see that there are four different parameter sets. They are named: Default, DistributedSwitch, SecondaryParameterSet, and ById. Don't mix parameters from different sets or you will get an error as follows:
PowerCLI C:\> Get-VMHost -Id HostSystem-host-22 -Name 192.168.0.133 Get-VMHost : Parameter set cannot be resolved using the specifiednamed parameters. At line:1 char:1 + Get-VMHost -Id HostSystem-host-22 -Name 192.168.0.133 + ~~~~~~~~~~~~~~~~~~~~~~~~~~~~~~~~~~~~~~~~~~~~~~~~~~~~~ + CategoryInfo : InvalidArgument: (:) [Get-VMHost], ParameterBindingException + FullyQualifiedErrorId :AmbiguousParameterSet,VMware.VimAutomation.ViCore.Cmdlets.Commands.GetVMHost
To get a list of all of your hosts, type the following command:
PowerCLI C:\> Get-VMHost
By default, only the Name, ConnectionState, PowerState, NumCPU, CpuUsageMhz, CpuTotalMhz, MemoryUsageGB, MemoryTotalGB, and Version properties are shown. To get a list of all of the properties, type the following command:
PowerCLI C:\> Get-VMHost | Format-List –Property * State : Connected ConnectionState : Connected PowerState : PoweredOn VMSwapfileDatastoreId : VMSwapfilePolicy : Inherit ParentId : ClusterComputeResource-domain-c7 IsStandalone : False Manufacturer : VMware, Inc. Model : VMware Virtual Platform NumCpu : 2 CpuTotalMhz : 4588 CpuUsageMhz : 54 LicenseKey : 00000-00000-00000-00000-00000 MemoryTotalMB : 2047.48828125 MemoryTotalGB : 1.999500274658203125 MemoryUsageMB : 965 MemoryUsageGB : 0.9423828125 ProcessorType : Intel(R) Core(TM) i5-2415M CPU @ 2.30GHz HyperthreadingActive : False TimeZone : UTC Version : 5.5.0 Build : 1331820 Parent : Cluster01 VMSwapfileDatastore : StorageInfo : HostStorageSystem-storageSystem-22 NetworkInfo : localhost:sitecomwl306 DiagnosticPartition : mpx.vmhba1:C0:T0:L0 FirewallDefaultPolicy : VMHostFirewallDefaultPolicy:HostSystem-host-22 ApiVersion : 5.5 Name : 192.168.0.133 CustomFields : {[AutoDeploy.MachineIdentity, ]} ExtensionData : VMware.Vim.HostSystem Id : HostSystem-host-22 Uid : /VIServer=root@192.168.0.132:443/VMHost=HostSystem-host-22/ Client : VMware.VimAutomation.ViCore.Impl.V1.VimClient DatastoreIdList : {Datastore-datastore-23}
You can use the Get-VMHost parameters or the Where-Object cmdlet to filter the hosts you want to display, as we did with the Get-VM cmdlet.
Displaying the output in a grid view
Instead of displaying the output of your PowerCLI commands in the PowerCLI console, you can also display the output in a grid view. A grid view is a pop up that looks like a spreadsheet with rows and columns. To display the output of the Get-VMHost cmdlet in a grid view, type the following command:
PowerCLI C:\> Get-VMHost | Out-GridView
The preceding command opens the window of the following screenshot:

You can create filters to display only certain rows, and you can sort columns by clicking on the column header. You can also reorder columns by dragging and dropping them. In the next screenshot, we created a filter to show only the hosts with a CpuUsageMhz value greater than or equal to 70. We also changed the order of the ConnectionState and PowerState columns.

Isn't that cool?