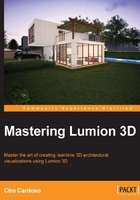
Sculpting the terrain
Finally, the section for which we were waiting so eagerly, adding hills and digging valleys. Preparing the terrain to get the 3D model should be our next logical step. Why? Let's say that we skip this stage and add not only the 3D model, but also additional interior and exterior 3D models. Then, if we start to sculpt the terrain, it is more than certain that our scene will be messed up because the 3D models use the terrain as the base and if that base is changed, we may need to tweak again the 3D models present in the scene.
For some, the idea of sculpting the terrain looks like a difficult task, but actually is easy, and the time it takes, depends on the approach we choose. And it may look somehow confusing having some options to change the terrain, but these are ways to accomplish different results. The options available to create the terrain are:
- Lumion's tools
- Modeling a 3D terrain
- Importing a height map
- Creating a 3D terrain with an external application
Unless we need something really specific, the Lumion native tools are good and enough to produce good results. However, we are going to cover each solution and this will help us understand when and where they can be used and applied. Let's start with the native Lumion's tools found in the Landscape menu.
Lumion's sculpting tools
Lumion provides a complete set of tools that help us to sculpt and modify the terrain. There are brushes to sculpt the terrain; we also have some predefined options to create mountains, bodies of water, and on top of this, a wide variety of textures and landscape types. All these features and tools are grouped in the Landscape menu. The Landscape menu can be found on the left-hand side under the Weather menu, as shown in the following screenshot:

Let's select the Landscape menu and a different toolbar appears at the bottom of the screen with the Height submenu open by default. The Height submenu is one of the six different submenus that give us access to a wide variety of tools to control not only the terrain but also elements that are part of the landscape. The next screenshot shows what we can find if we click on each button:

We are going to cover some of these submenus in this chapter. So, if you want to know more on how to use the Grass submenu, just jump to Chapter 5, Creating Your 3D World. For now, let's start with the Height submenu as the next topic.
Let's unlock the power of the Height submenu by seeing what each brush can do to the terrain. There are five distinct brushes and if you put the mouse over the button, a small label appears giving the name for each brush. The best way to understand how this submenu works is by opening a new scene and start messing the terrain with each brush, as shown in the next screenshot:

Great, now we know what each brush does, but we can take the control we have over the terrain to the next stage by tweaking the brush size and speed. These two settings can be found next to five brushes and the next screenshot shows the names of each bar:

It is obviously the Brush Size setting that controls the terrain, but we can be confused by what the brush speed does. The easiest way to explain this setting is by testing it, so let's start by selecting the Raise brush and set the Brush Size setting to the highest value, which is 5. To control the value of the brush size, we need to click on the bar with the left mouse button and drag from left to right in order to increase the value.
The next step is setting the brush speed to the lowest value, 1. Now, click once with the left mouse button on the terrain. Did you see any change on the terrain? Probably not, so now, we need to change the brush speed to the highest value, 5, and click again on the terrain with the left mouse button. Now, we saw a small bump being raised in the terrain. Do you understand how the brush speed works? The brush speed controls the relation between the time we press the left mouse button and the speed or the amount of change that is applied to the terrain. This creates an opportunity to use different brush sizes to add different layers of details to the terrain. It requires patience and skill, but the final result can help to sell the scene as realistic.
We may think that it is great to have a small bump in the terrain, but we really would love to have our terrain the way it was before this testing.
The Undo button is not that great when we start to use it. There is a problem with the Undo button and this is a word of caution when we are doing changes on the terrain or in other areas; the Undo button only goes back one action. The Undo button appears next to the menu after we make a change, although this doesn't happen in all instances, as you can see in the following screenshot:

If you feel a little bit adventurous and now you want a flat terrain again, have a look at the Working with the Terrain section found in this chapter.
Now, it's time to apply this knowledge and shape the terrain for the 3D model. If you have a graphic tablet, there is an option you may consider for exploring. To make this option active, click on the Settings button that can be found on the right-hand side. In the Settings menu, select the Toggle Table Input button, as shown in the following screenshot:

With the tablet input, it is possible to use the pen pressure to sculpt the terrain and have more control over the final result. It is not something essential, but can help us speed up the process.
Each project is different, so it will be difficult to stipulate a standard way to use the five brushes available. Still, we could approach this subject in two different ways.
Technique number 1 should be used if our main goal is to add some variation to the terrain without being too worried about any specific detail or area. We can start by selecting the Jitter brush and set the brush speed to 3. For example, adjust the Brush size according to your scene and 3D model. When we click on the terrain with the left mouse button, we'll add a subtle variation to the terrain and we can keep clicking on it to increase that variation or pick the Smooth brush to smoothen the result in areas wherever required. This is a quick and dirty way to add variation to the terrain without too much effort.
For technique number 2, we need to save some camera positions in key points around the 3D model. It is also useful to save a camera placed on the top of the 3D model, as exemplified in the next screenshot:

To save camera positions, we need to use a combination of keys:
- Ctrl + 0/1/2/...9: This saves up to 10 camera positions.
- Shift + 0/1/2/...9: This loads the previously saved camera positions and these saved slots are accessible in the Photo mode.
As you can see, each camera was placed around the 3D model and we can easily load the camera positions using the key combinations mentioned previously.
This technique uses the brushes to start shaping the terrain around the 3D model and we can jump from one camera to another to check if the results we are getting is what we need. The top view camera can help us to add details in large scale and then using the other camera positions to tweak the terrain according to our needs.
Inserting a swimming pool in our project can be an issue, particularly when the swimming pool is placed on the ground. Lumion doesn't have any square brushes and even with the smallest brush it is difficult to open a hole in the ground for the swimming pool without affecting the terrain around it. We can solve this by creating a plane around the swimming pool, or in most situations the entire area where the building is located that represents the ground. So, when you adjust the terrain to accommodate the swimming pool, all imperfections are hidden because of the plane we used. However, how does this help us? This helps because we can add the Landscape material to the plane in the ground to have grass or any other landscape material.
So, there isn't any specific way to shape the terrain around the 3D model and the final result only depends on our skills using the brushes. There is a quick way to flatter the terrain and add mountains with the Terrain menu.