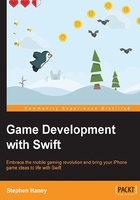
上QQ阅读APP看书,第一时间看更新
Sharpening our pencils
There are four quick items to take care of before we start drawing:
- Since we will design our game to use landscape screen orientations, we will disable the portrait view altogether:
- With your game project open in Xcode, select the overall project folder in the project navigator (the top-most item).
- You will see your project settings in the main frame of Xcode. Under Deployment Info, find the Device Orientation section.
- Uncheck the Portrait option, as shown in the following screenshot:

- The SpriteKit template generates a visual layout file for arranging sprites in our scene. We will not need it; we will use the SpriteKit visual editor later when we explore level design. To delete this extra file:
- Right-click on
GameScene.sksin the project navigator and choose delete. - Choose Move to Trash in the dialog window.
- Right-click on
- We need to resize our scene to fit the new landscape view. Follow these steps to resize the scene:
- Open
GameViewController.swiftfrom the project navigator and locate theviewDidLoadfunction inside theGameViewControllerclass. TheviewDidLoadfunction is going to fire before the game realizes it is in landscape view, so we need to use a function that fires later in the startup process. DeleteviewDidLoadcompletely, removing all of its code. - Replace
viewDidLoadwith a new function namedviewWillLayoutSubviews. Do not worry about understanding every line right now; we are just configuring our project. Use this code forviewWillLayoutSubviews:override func viewWillLayoutSubviews() { super.viewWillLayoutSubviews() // Create our scene: let scene = GameScene() // Configure the view: let skView = self.view as! SKView skView.showsFPS = true skView.showsNodeCount = true skView.ignoresSiblingOrder = true scene.scaleMode = .AspectFill // size our scene to fit the view exactly: scene.size = view.bounds.size // Show the new scene: skView.presentScene(scene) } - Lastly, in
GameViewController.swift, find thesupportedInterfaceOrientationsfunction and reduce it to this code:override func supportedInterfaceOrientations() -> Int { return Int( UIInterfaceOrientationMask.Landscape.rawValue); }Tip
Downloading the example code
You can download the example code files from your account at http://www.packtpub.com for all the Packt Publishing books you have purchased. If you purchased this book elsewhere, you can visit http://www.packtpub.com/support and register to have the files e-mailed directly to you.
Additionally, each chapter provides checkpoint links you can use to download the example project to that point.
- Open
- We should double-check that we are ready to move on. Try to run our clean project in the simulator using the toolbar play button or the command + r keyboard shortcut. After loading, the simulator should switch to landscape view with a blank gray background (and with the node and FPS counter in the bottom right). If the project will not run, or you still see "Hello World", you will need to retrace your steps from the end of Chapter 1, Designing Games with Swift, to finish your project preparation.