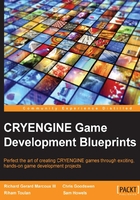
Installing the starter-kit
Before the starter-kit can be used, it must be installed. Installing the starter-kit is very easy and it is responsible for adding a project wizard to Visual Studio and setting up the needed CRYENGINE environment variables. So let’s get started.
Part 1
Now that we have downloaded the starter-kit, it's time to install it:
- Unzip the downloaded archive using 7-Zip (http://www.7-zip.org/) or any other file archiver that supports the 7z file format with LZMA2 compression.
- You should now see an application (
.exe) calledCRYENGINE Game Starter-Kit - Blank Installer V2.0.8.exe; launch it. It should look like this:
- Click on the Browse button to search for the path to CRYENGINE's
Codefolder. It should look like this:
Note
It is important to note that CRYENGINE's
Codefolder is the one that contains all of CRYENGINE's code. It contains theCryENGINE,GameSDK, andSDKssubfolders. In the event that you do not have aCodefolder at all, you will need to extractCRYENGINE_GameCode_xxxxxor a similar zip archive located in CRYENGINE's root folder. It is very important that theCodefolder is in the right location. There should be exactly 2 subdirectories in CRYENGINE’s root folder, like this:CRYENGINE_ROOT/CRYENGINE_pc_eaascode/Code. - Check all of the Visual Studio versions you want to install the starter-kit to, shown here:

- Lastly, click on the Install button to actually install the starter-kit. After the installation completes, you will get the following message:

Part 2
Now that we have successfully installed the CRYENGINE "Blank" Game Starter-Kit into Visual Studio, we can create our CRYENGINE game project:
- Launch your preferred and supported Visual Studio IDE.
- Now that we have launched Visual Studio, we can create our game project by using the CRYENGINE "Blank" Game Starter-Kit we installed earlier. To do this, go to File | New | Project. You will see the following menu options:

- Go to Templates | Visual C++ | CRYENGINE. Select CRYENGINE Game Starter-Kit - Blank and fill in your project information.

Note
You are free to choose whatever name and location you wish. However, I strongly recommend you choose a location outside your CRYENGINE install directory. Throughout this book, we will be calling our game project GAS, which stands for Great Action Side-Scroller. Make sure to uncheck Create directory for solution.
- Click the OK button. This will launch the CRYENGINE game starter-kit Project Creation Wizard. It should look like this:

- Fill in all of the information for your game project, as shown here:

Since we have chosen to call our game GAS, it is recommended to set Project Name as GAS too. Also, it is strongly advised that you check the Include PluginSDK and Set As Active Game options. Including the PluginSDK developed by Hendrik Polinski allows users to add plugins to their game without modifying any actual game code. The advantage is that everything is modularized and features can be bundled up and shared between many projects. If you would like to get in contact with Hendrik, you can do so at https://github.com/hendrikp. Setting our game as active allows CRYENGINE to detect and use our game by modifying the
system.cfgfile in CRYENGINE's root folder. Although this is all advised, you are free to fill in the data however you wish. - Click on the Create button. After the project has been created, you will get the following screen:
