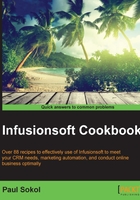
Creating custom fields
At its core, Infusionsoft is a CRM (short for Customer Relationship Management) system. In other words, it is a database of humans that contains information about their interactions with a business.
In this database, there are common pieces of information that all businesses would need to know about an individual: first/last name, addresses, phone numbers, e-mail addresses, and so on. There are even more interesting pieces of data as well, such as the person's birthday or their spouse's name.
However, there are pieces of data a business might need to collect that don't exist out of the box. Take a dog trainer for example. They might want to store a dog's name on the dog owner's contact record.
This recipe will show you how to create a custom data field on a contact record. A custom field can be merged into a communication or a task, submitted on a form, used as a search/report filter, and used to route automation logic.
How to do it...
- Hover over the Infusionsoft symbol in the upper-left corner of the page, navigate to the Admin column, and click on Settings in the bottom row:

- In the Custom Fields section at the top of the page, click on Go.
- Click on Add next to the dropdown menu at the top of the page:

- Give the custom field a name and select Custom Fields type from the dropdown menu.
- Click on Show Advanced Options...; this will cause a submenu to be displayed.
- Select a tab where we want the new custom field to be displayed on the contact record.
- Select a header where we want the new custom field to be displayed on the contact record.
- Click on Save This Field.
How it works...
This recipe is accessing the database table for a person's contact information. The tab/header chosen will control where the custom field shows up while viewing a contact record.
There's more...
A properly leveraged custom field can make both setup and the automated experience more powerful. Remember that a custom field can be merged into a communication or a task, submitted on a form, used as a search/report filter, and used to route automation logic. As we are creating and bumping into challenges, custom fields are a powerful tool in our back pocket.
There are many different types of custom fields besides a Text field. While creating a custom field, always choose the type closest to the type of data being stored. For example, if we wanted to store lifetime customer spend, we would want to create a Currency type custom field.
This is important for two reasons. First, when using a custom field to route automation logic, the field type helps with context. Infusionsoft understands what a date on the calendar is, and hence you can configure logic to say if before a specific date. Had we used a Text field to store the date instead, that kind of rule can't be created.
Similarly, when using a custom field to filter a search/report, the search parameters also understand the context of the field type. If we have a Whole Number type custom field that holds how many times someone has made a purchase, we could create a contact search saying show me all those whose purchases are more than 5.
When it comes to controlling automation logic based on human input, a Yes/No type, Radio type, or Dropdown can greatly reduce human error.
In step 3 of this recipe, we'll see a full list of all custom fields previously created. If we have more than one tab, there will be a blue arrow on the right-hand side that allows you to adjust the display order. Similarly, if there is more than one header within a tab, we will see the blue arrows as well. If you have more than one custom field in a header, we will also see the blue arrows. This is to organize how the custom fields display when looking at a contact record.
There are several places elsewhere in Infusionsoft where you can create a custom field on the fly. It is recommended to create a custom field first using this recipe as this ensures full control of the custom field generation.
It is important to realize that we can only have 100 custom fields per record type. This recipe describes how to create a custom Contact field. If we adjust the dropdown next to the Go button in step 2, we can create custom fields within other record types. For example, a sales representative might want a Time Zone dropdown inside an opportunity record to help them plan their calls for the day more efficiently.
Since there is a limit, conserve the custom fields only for situations where we have no other option. Also, we can often cut down on custom field bandwidth by spreading out the needed fields across different record types. For example, if we need four fields for a purchase, explore whether we can put two on the order record and two on the contact record.
While talking to the database directly through the API, often we'll need to find the names of the custom fields in the database, as these are different to their display names. To find these, in step 3 of this recipe, there is a Show database names link toward the top-right corner of the page. This will open a popup window with the database names of our custom fields.