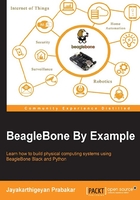
Installing operating systems
We can make the BeagleBone Black boot up and run using different operating systems just like any computer can do. Mostly Linux is used on these boards which is free and open source, but it is to be noted that specific distributions of Linux, Android, and Windows CE have been made available for these boards as well which you can try out.
The stable versions of these operating systems are made available at http://beagleboard.org/latest-images.
By default, the BeagleBone Black comes preloaded with a Debian distribution of Linux on the eMMC of the board. However, if you want, you can flash this eMMC just like you do to your Hard Drive on your computer and install different operating systems on it.
Note
As mentioned in the note at the beginning of this chapter, considering all the tutorials in this book should be useful to people who own BeagleBone as well as the BeagleBone Black. We will choose the recommended Debian package by www.BeagleBoard.org Foundation and we will boot the board every time using the operating system on microSD card.
Perform the following steps to prepare the microSD card and boot BeagleBone using that:
- Goto: http://beagleboard.org/latest-images.
- Download the latest Debian Image.
The following screenshot highlights the latest Debian Image available for flashing on microSD card:

- Extract the image file inside the RAR file that was downloaded:

Tip
You might have to install WinRAR or any
.rarfile extracting software if it is not available in your computer already. - Install Win32 Disk Imager software.
To write the image file to a microSD card, we need this software. You can go to Google or any other search engine and type
win32 disk imageras keyword and search to get the web link to download this software as shown in the following screenshot:
The web link, where you can find this software is that's why I suggest you can search it via any search engine with the keyword.
- Once you download the software and install it. You should be able to see the window as shown in the following screenshot when you open the Win32 Disk Imager:

Now that you are all set with the software, using which you can flash the operating system image that we downloaded. Let's move to the next step where you can use Win32 Disk Imager software to flash the microSD card.
- Flashing the microSD card.
Insert the microSD into a microSD card reader and plug it onto your computer. It might take some time for the card reader to show up your microSD card. Once it shows up, you should be able to select the USB drive as shown in the following screenshot on the Win32 Disk Imager software.

- Now, click on the icon highlighted in the following screenshot to open the file explorer and select the image file that we extracted in step 3:

- Go to the folder where you extracted the latest Debian image file and select it.

- Now you can write the image file to microSD card by clicking on the Write button on the Win32 Disk Imager. If you get a prompt as shown in the following screenshot, click on Yes and continue:

- Once you click on Yes, the flashing process will start and the image file will be written on to the microSD card. The following screenshot shows the flashing process progressing:

Once the flashing is completed, you will get a message as shown in the following screenshot:

- Now you can click on OK, exit the Win32 Disk Imager software and safely remove the microSD card from your computer.
Now you have successfully prepared your microSD card with the latest Debian operating system available for BeagleBone Black. This process is same for all other operating systems that are available for BeagleBone boards. You can try out different operating systems such as the Angstrom Linux, Android, or Windows CE others, once you get familiar with your BeagleBone board by end of this book.
For Mac users, you can refer to either https://learn.adafruit.com/ssh-to-beaglebone-black-over-usb/installing-drivers-mac or https://learn.adafruit.com/beaglebone-black-installing-operating-systems/mac-os-x.