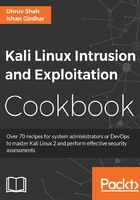
Installing Kali Linux on Docker
I think a little introduction about Docker is justified here. Docker is a new open source container technology, released in March 2013 that automates the deployment of applications inside self-sufficient software containers. Docker (built on top of Linux containers) provides a much simpler way of managing multiple containers on a single machine. Think of it as a virtual machine but it is more lightweight and efficient.
The beauty of this is that you can install Kali Linux on almost any system, which can run Docker. Let's say, for example, you want to run Kali on Digital Ocean droplet but it does not let you spin-off a Kali Linux directly like it does for Ubuntu. But now, you can simply spin-off Ubuntu or centos on digital ocean and install Docker on it and pull the Kali Linux Docker image and you are good to go.
Since Docker provides another layer of abstraction, it is beneficial from security standpoint as well. Let's say, if you are running an apache server that is hosting an application, you can simply create a Docker container for this and run it. Even if your application gets compromised, the attacker would be self-contained within the Docker image only and will not be able to harm your host operating system.
Having said all that, now with installing Docker on your machine, for the purpose of demonstration we will be installing Docker on a Mac operating system.
Getting ready
For this recipe, you will need the following things:
- Connection to the Internet
- An installed Virtualbox
How to do it...
Perform the following steps for this recipe:
- To install Docker on Mac operating system, you need to download and install Docker toolbox from https://www.docker.com/docker-toolbox . On running this installer on your mac, you will setup the Docker environment; the toolbox will install Docker Client, Machine, Compose (Mac only), Kitematic and VirtualBox.
- Once the installation is done, go to Applications | Docker | Docker Quickstart Terminal.app or simply open the Launchpad and click on Docker Quickstart, When you double-click on the application, you will see the terminal window as shown in the following screenshot:

- To check whether your installation has succeeded, you can run the following command:
docker run hello-worldYou will see the following output if your installation succeeded:

- Now, let's go to Docker hub ( https://hub.docker.com ) and search for
Kali Linuximage, as shown in the following screenshot:
- As you can see, the official Kali image is available; we will use the following command to pull and run it in our Docker:
docker pull kalilinux/kali-linux-docker docker run -t -i kalilinux/kali-linux-docker
- Now, you have your minimal base version of Kali Linux running in Docker; there are no tools added to this image, you can install them as per your need or you can refer to https://www.kali.org/news/kali-linux-metapackages/ .
- Let's say, you just want to run only Metasploit; for that you can search for
kali Metasploitimage on the hub and install the one with the highest number of pulls so far, as shown in the following screenshot:
- Pull the image using the following command; but before you do that, note that this is not an official image. Therefore, it is at your discretion whether you want to trust this image:
docker pull linuxkonsult/kali-metasploit - Then, run the Docker image with the
docker runcommand as shown:docker run -t -i linuxkonsult/kali-metasploitThe output will be as shown in the following screenshot:

Once the framework is prepared it is unpacked and executed, it should look as follows:

As you can see, you have Metasploit updated and running. But this is not it; all the changes you have made are not permanent, until you commit the changes. Once you commit the changes, you can pick up next time from where you left off. To commit the changes, open another console window and type the following command:
docker ps - On running this command, you will see the following output, as shown in the following screenshot:

- To commit the changes, you need to enter the command in the following format:
docker commit <docker-id> <docker-name> docker commit bd590456f320 admiring_pike
On successful commit, you will see the following output:
b4a7745de59f9e106029c49a508c2f55b36be0e9487dbd32f6b5c58b24fcb57
How it works...
In this recipe, we need Virtualbox already installed as a prerequisite, and we downloaded and installed the Docker toolbox. Once Docker toolbox is installed, simply open the Docker Quickstart Terminal.app and pull the image you want to run, you can search for the desired image from https://hub.docker.com and use the docker run command to run it. Once you have performed your operations, simply commit the changes with the docker commit command.
Here, we have used the -i and -t switches. For interactive processes (such as a shell), you must use -i -t together in order to allocate a teletype (TTY) for the container process. The-i -t switches is often written -it.
There's more...
You can learn more about Docker at https://www.docker.com . To search for public images, you can visit https://hub.docker.com . To install Kali Linux meta-packages, you can visit https://www.kali.org/news/kali-linux-metapackages/ .