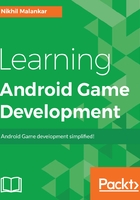
Creating our Hello World! program
So, let's create our first Hello World program. As you can see, you have a Palette in front of you besides the blue DUMMY CONTENT window. Simply drag and drop the TextView component onto your DUMMY CONTENT screen, as you can see in the following screenshot:

Notice the new Properties window when you successfully place TextView in the DUMMY CONTENT screen.
Now, you can see a blank Text View component on your screen, but there's nothing written on it. To have something written on it, we need to modify its properties a little. Check out the Properties on the right-hand side of the screen and, in the text component over there, type in Hello World!. Also, you can see that our text is very small. Let's change that to make it a little bigger so that it can be clearly visible to us. Locate the last option in the Properties window named textAppearance. Click on the drop-down menu next to it, and select any option that suits your choice from there. For this example, we will use AppCompat.Headline; however, you can choose whatever you want to. Once you are done with it, you will see something like this:

That's it! You are now ready to execute your program! Easy peasy, lemon squeezy, right? Let's move on to actually executing this code now. For this purpose, we will need to run something known as the Emulator. An emulator is simply a virtual device that will act as an Android device on your PC, so you don't have to actually test your app on an Android device every time. You will need to follow a few steps to set up an emulator, so let's get started with it. You will only have to set up the emulator once, and next time, it will be ready for you.