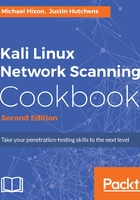
上QQ阅读APP看书,第一时间看更新
How to do it...
Follow these steps to setup the virtual environment:
- Once the software package has been downloaded, you should find it in your default download directory. Double-click on the executable file in this directory to start the installation process. Once started, it is as easy as following the on-screen instructions to complete the installation.
- After the installation is complete, you should be able to start VMware Player using the desktop icon, the quick launch icon, or from All Programs. Once it's loaded, you will see the virtual machine library. This library will not yet contain any virtual machines, but they will be populated as you create them in the left-hand side of the screen, as shown in the following screenshot:

- Once you have opened VMware Workstation Player, you can select Create a New Virtual Machine to get started. This will initialize a very easy-to-use virtual machine installation wizard:

- The first task you need to perform in the installation wizard is to define the installation media. You can choose to install it directly from your host machine's optical drive, or you can use an ISO image file. ISOs will be used for most of the installations discussed in this section, and the place you can get them from will be mentioned in each specific recipe.
- For now, we will assume that we browsed to an existing ISO file and clicked on Next. VMware Workstation Player will attempt to determine the operating system of the ISO file you selected. In some cases, it cannot and will ask you what operating system you are installing. In this example, we will choose Debian 8.x and click on Next:

- You then need to assign a name for the virtual machine. The virtual machine name is merely an arbitrary value that serves as a label to identify and distinguish it from other VMs in your library. Since a security lab is often classified by a diversity of operating systems, it can be useful to indicate the operating system as part of the virtual machine's name:

- The next screen requests a value for the maximum size of the installation. The virtual machine will only consume hard drive space as required, but it will not exceed the value specified here. You should be aware of the minimum required disk space for your operating system and budget appropriately. Additionally, you can also define whether the virtual machine will be contained within a single file or spread across multiple files, as seen in the following screenshot:

- Once you are done with specifying the disk capacity, you will see the following:

- The final step provides a summary of the configurations. You can either select the Finish button to finalize the creation of the virtual machine or select the Customize Hardware… button to manipulate more advanced configurations. Have a look at the following screenshot for the advanced configurations:

- The advanced configuration settings give you full control over shared resources, virtual hardware configurations, and networking. Most of the default configurations should be sufficient for your security lab, but if changes need to be made at a later time, these configurations can be readdressed by accessing the virtual machine settings. When you are done with setting up the advanced configuration, you will see something similar to the following:

- After the installation wizard has finished, you should see the new virtual machine listed in your virtual machine library. From here, it can now be launched by pressing the Play virtual machine button. Multiple virtual machines can be run simultaneously by opening multiple instances of VMware Workstation Player and a unique VM in each instance.