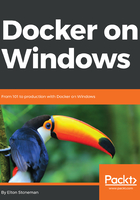
Docker in an Azure VM
Microsoft makes it easy to run Docker in Azure. They provide a VM image with Docker installed and configured and with the base Windows images already pulled so you can get started quickly.
For testing and exploring, I always use DevTest labs in Azure. It's a great feature for non-production environments. By default, any VMs you create in a DevTest lab will be turned off every evening, so you don't end up with a big Azure bill from a VM you used for a few hours and forgot to turn off.
You can create a DevTest Lab through the Azure Portal and then create a VM from Microsoft's VM image Windows Server 2016 Datacenter - with Containers. As an alternative to the Azure Portal, you can use the az command-line to manage the DevTest lab. I've packaged az in a Docker image, which you can run in a Windows container:
docker run -it dockeronwindows/ch01-az
This runs an interactive Docker container that has the az command packaged and ready to use. Run az login, and you'll need to open a browser and authenticate the Azure CLI. Then, you can run this in the container to create a VM:
az lab vm create `
--lab-name docker-on-win --resource-group docker-on-winRG236992 `
--name dow-vm-01 `
--image 'Windows Server 2016 Datacenter - with Containers' `
--image-type gallery --size Standard_DS2 `
--admin-username 'elton' --admin-password 'S3crett20!7'
The VM uses the full Windows Server 2016 installation with the UI, so you can connect to the machine with RDP, open a PowerShell cmdlet, and start using Docker right away. Just like the other options, you can check whether Docker is running with docker version and then run a container from the sample image for this chapter:
docker container run dockeronwindows/ch01-whale
If an Azure VM is your preferred option, you can follow the steps from the previous section to secure the Docker API for remote access. This way, you can run the Docker command-line on your laptop to manage containers on the cloud.