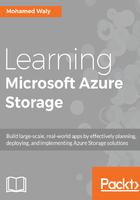
上QQ阅读APP看书,第一时间看更新
Creating Table storage
Let’s see how we can create Table storage in the storage account we created in the last chapter:
- Navigate to the storage we created in the last chapter using the portal, as shown in the following screenshot:

Figure 2.7: Azure Storage services overview
- You can see all the storage services in the previous screenshot. To manage tables, you have to click on Tables, and a new blade will appear, as shown in the following screenshot:

Figure 2.8: Azure Table service overview
- In order to create a table service, just click on Table, and specify the Table name, as shown in the following screenshot:

Figure 2.9: Azure Table service creation
- Once done, you will see that the table has been created, as shown in the following screenshot:

Figure 2.10: The created table
For database developers and administrators who are interested in learning how to access a created table and start working with it, you can check the following link: https://docs.microsoft.com/en-us/azure/storage/storage-dotnet-how-to-use-tables.