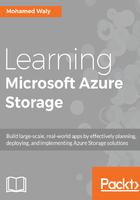
上QQ阅读APP看书,第一时间看更新
Creating an Azure Storage account
Let's get our hands dirty with creating a storage account with the following parameters:
- Name: packtpubsa
- Deployment model: Resource Manager
- Account kind: General purpose
- Performance: Standard
- Replication: Locally-redundant storage (LRS)
- Storage service encryption (blobs and files): Disabled
- Secure transfer required: Disabled
- Subscription: Select the right subscription for this task
- Resource group: Create a new or select an existing resource group, as per your needs
- Location: Select the nearest location to you
Without further ado, let’s get started:
- Open the Azure portal from here: https://portal.azure.com/.
- Click on More services and a new blade will open. In the search bar, write storage account, as shown in the following screenshot:

Figure 1.5: Searching for a storage accounts service
- Click on Storage accounts and a new blade will open. Click on Add, as shown in the following screenshot:

Figure 1.6: Adding a new storage account
- A new blade will open, wherein you need to fill in the fields and determine the types as per your needs:

Figure 1.7: Creating a new storage account blade
- Fill in the fields as before, and click on Create:

Figure 1.8: Filling in the fields of the blade
- Once done, you can find your storage account in the Storage accounts blade:

Figure 1.9: Storage accounts blade
Something to keep in mind:
- When using Storage service encryption (blobs and files), your data is encrypted once it is written in Azure and gets decrypted once you try to access it.
- When you enable Secure transfer required, the storage account will only be accessed using HTTPS if you are using REST APIs, and since Azure file service uses Server Message Block (SMB), the connection will fail if you are using SMB 2.1 and SMB 3.0 without encryption, and the same goes for the Linux SMB client in some flavors.
- When you enable Secure transfer required, you will not be able to use a custom domain, because Azure Storage does not currently support that. As a result, you can only use the default .core.windows.net domain.