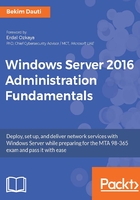
上QQ阅读APP看书,第一时间看更新
Performing a migration (1.3.8.2)
To perform the migration of roles from an old server (Windows Server 2012 R2) into a new server (Windows Server 2016), complete the following steps:
- In a new server, install the WSMT feature through the Server Manager, as in Figure 2.30:

Figure 2.30. Adding WSMT feature in Windows Server 2016
- After the installation is complete close the Add Roles and Feature Wizard, and the Server Migration Tools folder is created at C:\Windows\System32\ServerMigrationTools.
- Open Windows PowerShell with elevated admin rights, and locate the Server Migration Tools entering the following command:
cd ServerMigrationTools
- From the same Windows PowerShell session, create the MigrationTools folder entering the following command (see Figure 2.31):
.\SmigDeploy.exe /package /architecture amd64 /OS WS12R2 /path C:\MigrationTools

Figure 2.31. Creating MigrationTools folder with Windows PowerShell in Windows Server 2016
- Share the newly created MigrationTools folder on a new server (that is Windows Server 2016 server).
- Try accessing the shared MigrationTools folder, and copy that into an old server (that is Windows Server 2012 R2).
- After copying is complete, open up the MigrationTools\SMT_ws12R2_amd64 folder on an old server and run the SmigDeploy app to complete the registration. Exit Windows PowerShell.
- From an old server try to open the Windows Server Migration Tools (it is an additional PowerShell console) with elevated admin rights. The Windows Server Migration Tools (PowerShell console) was added by running the SmigDeploy app. List the roles installed on an old server by entering the following command:
Get-SmigServerFeature
- Prior to migrating, the DHCP role from an old server into a new one requires the DHCP service to be stopped. After stopping the DHCP service on an old server, export it by entering the following command:
Export-SmigServerSetting –FeatureID DHCP -Path C:\DHCP\Store –Verbose
- Provide the administrator's password to complete the export, as in Figure 2.32:

Figure 2.32. The Export of DHCP in an old server (that is Windows Server 2012 R2)
- On a new server, add the DHCP role using the Server Manager.
- On an old server share the DHCP\Store folder.
- From the new server try accessing the shared DHCP\Store folder and copy that into the MigrationTools folder. Then open the Windows Server Migration Tools (PowerShell console), and enter the following command to import DHCP:
Import-SmigServerSetting -FeatureID DHCP -Path C:\MigrationTools\DHCP\Store -Force
- Provide the administrator's password to complete the import, as in Figure 2.33:

Figure 2.33. The Import of DHCP role into a new server (that is Windows Server 2016)
- The DHCP role, as shown in Figure 2.34, is migrated successfully to a new server through Windows Server Migration Tools.

Figure 2.34. The successful migration of the DHCP role in a new server (that is Windows Server 2016)