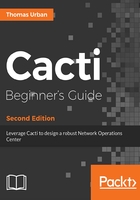
Time for action - adding a legend
By default, the Cacti graphs only show the data items on the graph without any explanation or description. In order to distinguish between the different items easily, you will have to add a Legend to the graph, which also allows you to add some general statistics for the MAX, Average, and Current values:
- The graph is still missing the Legend, so click the Add link of the Graph Template Items again.
- Select COMMENT as the Graph Item Type.
- Enter Running Processes into the Text Format field.
- Click the Create button.
- Let's add some more statistical information to your Legend. Click the Add link.
- Select LEGEND as the Graph Item Type.
- Click the Create button:

You have added a comment describing the statistical information you added. The Legend command adds three GPRINT statements to the graph. The first GPRINT statement prints the last polled value, another one the average value of the displayed graph and the last one prints the maximum value polled.
- You can now assign this graph template to a device. After you added the graph template to a device, you need to wait for three polls to pass. The first poll actually creates the necessary RRD file. The other two polls are needed for the RRDtool as it will start graphing values only when it has at least two data values within the RRD file. Once that time has passed, go to Graphs within the Management section and look for the graph there:

Turn on graph debugging:
After turning on the graph debugging option, the graph management page will display the RRDtool graph command used to create the graph. Any errors, such as a missing RRD file, will be displayed here. This debugging information is useful for troubleshooting the graph generation.