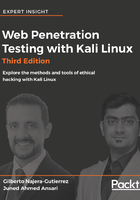
Installing the system
Now that the virtual machine is created, select it in the VirtualBox list and click on Settings in the top bar. Then, go to Storage and select the empty drive that has the CD icon. Next, we will configure the virtual machine to use the Kali Linux ISO that you just downloaded as a bootable drive (or live CD). Click on the CD icon on the right-hand side, then on Choose Virtual Optical Disk File... , and navigate to the folder where the Kali ISO was downloaded:

Accept the settings changes. Now that all of the settings are complete, start the virtual machine and you will be able to see Kali's GRUB loader. Select Graphical install and press Enter:

In the next few screens, you will have to select language, location, and keymap (keyboard distribution):

Following this, the installer will attempt the network configuration. There should be no issue here, as VirtualBox sets a NAT network adapter for all new virtual machines by default. Then, you will be asked for a hostname and domain. If your network requires no specific value, leave these values unchanged and click on Continue.
Next, you will be asked for a password for the root user. This is the user with highest privileges in your system, so even if the virtual machine is to be used for practice and testing purposes, choose a strong password. Select your time zone and click on Continue.
Now you've reached the point where you need to select where to install the system and the hard disk partitioning. If you have no specific preferences, choose the first option, Guided partitioning. Select the option for using the entire disk and click on Continue. In the next screen, or when you finish configuring the disk partitioning, select Finish partitioning and write the changes to disk, and click on Continue:

Click Continue in the next screen to write the changes to the disk and the installation will start.

When the installation finishes, the installer will try to configure the update mechanisms. Verify that your host computer is connected to the internet, leave the proxy configuration unchanged, and select Yes when asked if you want to use a network mirror:

The installer will generate configuration files for APT, the Debian package manager. The next step is to configure the GRUB boot loader. Select Yes when asked, and install it in /dev/sda:

Next, you should see the Installation complete message. Click on Continue to reboot the virtual machine. At this point, you can remove the ISO file from the storage configuration as you won't need it again.
Once the virtual machine restarts, you will be asked for a username and password. Use the root user and the password set during the installation:
