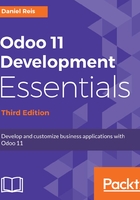
Creating menus
We now have a way to list Authors. It is the list of all Partners with the Is Book Author? flag checked.
Now, we want to add an Authors menu item that opens that list, filtering away the other Partners that are not Authors. The good news is that we can do this pretty easily by reusing the already existing Partner views.
Before that, we want to create the top menu item for our shiny new Library app, under which we will be including the menu item for the Authors, and later a menu item for Books.
The menu definitions can be seen in the Settings app, at Technical | User Interface | Menu Items. Create a new menu item using the following values:
- Menu: Library
- Parent Menu: (empty)
- Action: (empty)
In the Submenus tab, click on Add an item to add a sub-menu using these values:
- Menu: Book Authors
- Parent Menu: Library (the default value)
- Action: Select ir.actions.act_window, and in the selection list on the right click on Create and Edit, opening a form to create the related Window Action. Set the following values on the Window Action:
- Action name: Book Authors
- Object: res.partner (the technical name of the target Model):

Save all the forms we opened, and the menu tree for our Library app should be ready to use:

To see changes in the menu, we need to reload the web client. We can see that the menu is a tree of menu items, with parent/child relations. The leaf menu items have a related Action, defining what happens when it is selected. This Action name is what will be used as the title of the presented views.
There are several Actions types available, and the most important ones are Window, Reports, and Server Actions. Window Actions are the most frequent ones, and are used to present Views in the web client. Report Actions are used to run reports and Server Actions are used to define automated tasks.
At this point, we are concerned with Window Actions that are used to display views.
The Menu Item we just created for Book Authors uses a Window Action, which was created directly from the Menu Item form. We can also view and edit it from the Settings | Technical | Actions menu options. In this particular case, we are interested in the Window Actions menu option.
It happens that the Book Authors Action we created is too simple, and does not perform what we want: it opens a list with all Partners, regardless of whether they have the Is Book Author? set. We need to fix that.
Open the Window Actions menu item, look up our recently created Book Authors action, and edit it. We are interested in the Filters section, found inside the General Settings tab.
The Domain Value field can have an expression defining a filter for the records to be presented. This "domain expression" follows an Odoo-specific syntax that will be explained in later chapters. For now, it's enough to know that it is a list of triplets, where each triplet is a filter condition.
In our case, the expression to use for the Domain Value is:
[('x_is_book_author', '=', True)]
For usability, we would also want new records created to have the Is Book Author? flag checked by default. An Action is able to do this, allowing us to set default values on the views it presents. This is done using the Context Value. The Context is the way Odoo passes around session information, including default values to be used. It will be discussed in detail in later chapters, and for now we just need to know that it is a dictionary of key-value pairs. Values prefixed with default_ provide the default value for the corresponding field.
In our case, the expression needed for the Context Value is:
{'default_x_is_book_author': True}

That's it. If we now try the Library | Book Authors menu option, it should list only Partners with the Is Book Author? flag checked, if any. And if we try to create a new Book Author, we will see that the Is Book Author? checkbox will be conveniently checked by default.