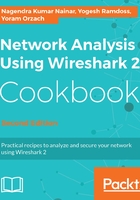
上QQ阅读APP看书,第一时间看更新
The main menu
Wireshark's main menu is located at the top of the main window. In the main toolbar you have the following symbols:
- File: File operations such as open and save file, export packets, print, and so on.
- Edit: To find packets, mark packets, add comments, and most importantly, use the preferences' submenu. This will be described in Chapter 2, Mastering Wireshark for Network Troubleshooting.
- View: For configuring Wireshark display, colorization of packets, zooming, font changes, showing a packet in a separate window, expanding and collapsing trees in packet details, and so on.
- : To go to a specific packet, for example, to the first packet in the capture, the last packet, a packet number, and so on.
- : To configure capture options and capture filters.
- : For analysis and display options like display filter configuration, decode options, to follow a specific stream, and so on.
- Statistics: To show statistics, starting from the basic hosts and conversations statistics up to the smart IO graphs and stream graphs.
- : For displaying IP telephony and cellular protocols information, for example, RTP and RTCP, SIP flows and statistics, GSM or LTE protocols, and so on.
- Wireless: For showing Bluetooth and IEEE 802.11 wireless statistics, later described in Chapter 9, Wireless LAN.
- Appendix 4 Lua programming.
- : For user assistance, sample capture updates, and so on.