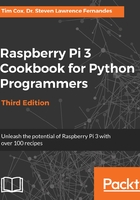
How to do it...
By performing the following steps, we will prepare the SD card to run NOOBS. This will then allow us to select and install the operating system we want to use:
- Get your SD card ready.
- On a freshly formatted or new SD card, copy the contents of the NOOBS_vX.zip file. When it has finished copying, you should end up with something like the following screenshot of the SD card:

- You can now put the card into your Raspberry Pi, connect it to a keyboard and display, and turn the power on. Refer to the Connecting to Raspberry Pi recipe for details on what you need, and how to do this.
By default, NOOBS will display via the HDMI connection. If you have another type of screen (or you don't see anything), you will need to manually select the output type by pressing 1, 2, 3, or 4, according to the following functions:
- Key 1 stands for the Standard HDMI mode (the default mode)
- Key 2 stands for the Safe HDMI mode (alternative HDMI settings if the output has not been detected)
- Key 3 stands for Composite PAL (for connections made via the RCA analogue video connection)
- Key 4 stands for Composite NTSC (again, for connections via the RCA connector)
This display setting will also be set for the installed operating system.
After a short while, you will see the NOOBS selection screen that lists the available distributions (the offline version only includes Raspbian). There are many more distributions that are available, but only the selected ones are available directly through the NOOBS system. Click on Raspbian, as this is the operating system being used in this book.
Press Enter or click on Install OS, and confirm that you wish to overwrite all the data on
the card. This will overwrite any distributions previously installed using NOOBS but will not remove the NOOBS system; you can return to it at any time by pressing Shift when you turn the power on.
It will take around 20 to 40 minutes to write the data to the card depending on its speed. When it completes and the Image Applied Successfully message appears, click on OK, and Raspberry Pi will start to boot into Raspberry Pi Desktop.