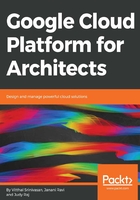
上QQ阅读APP看书,第一时间看更新
Modifying GCE VMs
You can choose to edit your virtual machine's settings. However, if the scope of the program that you run on this instance expands and it needs more resources, you will have to stop the instance and then re-configure your machine type and restart. Note that stopping the VM instance can have unintended side effects such as losing critical data in case of VM having been provisioned on local SSD:
- Click on the name of the instance you wish to edit.

- Navigate to the VM instance details page. Select your VM and click STOP to stop the VM.

- Hit EDIT on the VM instance details page. The VM instance can now be reconfigured.
- If you go to machine type, you can choose from the standard instances available in the drop down menu or if you click on Customize, you will see sliders that allow you to configure the number of CPUs on your machine, the amount of memory, and so on. Choose something that is sufficient for your needs.
- Note that you can't change the zone once the instance has been created. If the original was Australia, it will continue to be Australia.
- You can define labels and add resources to this instance to make billing groups.

- You can also add more disks to your instance, but this requires that you have set up additional hard disks earlier. If you haven't done so, you won't see any additional disks listed here. However, you can create a disk using the link provided right there.
- Instead of allowing your instance access to all cloud APIs, you can set these permissions at a more granular level by specifying access for each API. It will list every API that has been enabled and you can inpidually configure permissions for each of them.

- If you choose not to make any changes, click Cancel. You can delete your instance by clicking on the Delete button at the top of the VM instance details page. As soon as you are done with an instance, it is better to delete them, so it doesn't take up resources and add to your bill. Be mindful, however, that a deleted VM cannot be restored.
If you choose to restart the VM by clicking on the Restart button at the top of the VM details page, note that the external IP address will change. The RESET button is an option to stop the VM temporarily without losing the IP address.