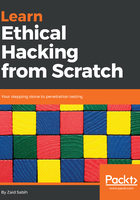
Updating resources
Now that we know how to interact with the Terminal and Linux basics, we will just look at some final steps:
- Updating the source list
- Installing terminator
- Installing required updates
Let's look at the package manager in Kali Linux. We can install programs using a command called apt-get. We usually type in apt-get, and then, if we want to install something, we type apt-get install, followed by the package name (the program name). Before we do any of that, we have to update the sources; the way this program works is through fetching a number of libraries. On a fresh installation, we want to update our sources, so we make sure that it has the latest sources for the libraries, and the latest available programs. We're just going to use apt-get update. This command will not update the system; it will only update the list of available programs that can be installed:

Now, everything has been updated, so we can go ahead and start installing programs. We are going to look at an example of installing a useful Terminal application called terminator. The command is as follows:
apt-get install terminator
Press Enter; now, it will ask us if we really want to install this. We will say yes, by typing y and hitting Enter, and this will automatically download the application and install it for us:

Now, we can go ahead and try to use terminator. To do so, we will go to the Applications on the menu bar toward the left and search terminator. We will right-click to add it to My Favorites, so it shows up in the dock. We are going to open it, it's just another Terminal application. We can increase the size of the text here, and actually run programs through the Terminal, using any of the commands we illustrated previously. The advantage of the Terminator is that we can split the screen and run multiple commands. If we right-click on the screen, we can split it horizontally, and we can have three different windows that can run three different commands or programs at the same time. So, this can be really handy; it can make your life much easier in the future.
One more command involves upgrading our system. In many cases, when we upgrade our system, we face issues such as broken libraries; some of our programs might not work when the libraries they depend on have updated, but the program itself has not. If we face issues, we can restore a previous snapshot; but generally, we just don't upgrade. If there's a new version of Kali, we just import that as another virtual machine, instead of upgrading the existing Kali version.
Now, if you want to upgrade your system, all you have to do is type in apt-get upgrade. If you press Enter, it will tell you that a large number of libraries and packages will be upgraded. If you hit Enter again, it will start downloading, installing, and configuring these packages as seen in the following screenshot:

It might ask you to configure a few things, so don't be too adventurous and try to change things—keep them the way they are. Again, most of the time, we keep everything the same.