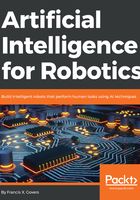
Setup of Raspberry Pi 3
I ended up doing two different operating systems on the Raspberry Pi 3, depending on whether or not I wanted to use the Google Voice interface. In the chapter on Artificial Personality, we will be using the Google Voice Assistant as one option for providing the robot with the ability to listen and respond to commands, as well as adding some personality and additional conversation capability. The easiest way to perform this is to use the Raspbian operating system image that Google provides with the DIY Voice Kit. You can see https://aiyprojects.withgoogle.com/voice to look at the kit. This very inexpensive piece of hardware ($24.95) includes a very nice speaker, a pair of sensitive microphones, and even a cool LED light-up button. We will cover the use of this hardware add-on in the chapter on Artificial Personality. It is much easier to use the operating system image provided with that kit than try and transplant all that capability onto an already built Raspberry Pi operating system. So, if you want to do the voice part of the robot project, go to that chapter and we will cover the setup of the Raspberry Pi 3 image and the Raspbian operating system there.
Otherwise, if you don’t want to use the Google Voice Assistant, you can build up a Raspberry Pi 3 with another operating system image. I happen to prefer to run Ubuntu on my Pi 3 to match my virtual machine.
For this setup, we will use an image provided by Ubuntu. Go to the Ubuntu Wiki website concerning the Raspberry Pi 3 (https://wiki.ubuntu.com/ARM/RaspberryPi).
The basic step, which you can follow on the website, is to prepare an SD card with the operating system image on it. I used Win32DiskImager, but there are several programs available that will do the job. You need an SD card with at least 8 GB of space –and keep in mind you are erasing the SD card in doing this.
Download the disk image from (https://downloads.ubiquityrobotics.com/) and pick the version for the Raspberry Pi 3. It is 1.2 GB of data, so it may take a bit. This image already has the ROS on it, so it will save a lot of time later.
Follow the directions with your SD card – the website advises using a Class 10 memory card of at least 8 GB, or preferably 16 GB. Put the SD card in your reader and start up your disk imager program. Double (and triple) check that you are picking the right drive letter – you are erasing the disk in that drive. Select the disk image you downloaded – I used the 16.04.2 version. Hit the write button and let the formatter create your Pi 3 disk image on the SD card.
You can follow the usual setup for setting your language and keyboard, as well as setting up the network. I like to use a static IP address for the robot, since we will be using this a lot. Use the same instructions from the preceding section on setting up ROS environment variables. Put your robot's name in the /etc/hosts file and set the ROS_MASTER_URI to the Pi 3's host name – tinman in my case.
The operating system comes with Python already installed, as before when we set up the laptop/desktop virtual machine, so we follow the same procedures as previously to load the python libraries NumPy, SciPy, and a new package, Pyserial. We need this for talking to the serial port:
>>: pip install pyserial