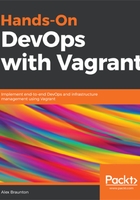
上QQ阅读APP看书,第一时间看更新
Installing VirtualBox on Mac OS 10.11.3
Before diving into this section, it's worth mentioning that version 1.8 and later of Vagrant will automatically install VirtualBox onto your system to offer a smoother experience. You can skip this section and move onto the next section, titled Installing Vagrant on macOS. If you have any issues, please feel free to come back to this section and try to manually install VirtualBox.
Before we install Vagrant, it's wise to install its provider, which is VirtualBox:
- Visit the official VirtualBox website, https://www.virtualbox.org/. The best way would be to use your system's Internet Browser, such as Firefox.
- Click on the Downloads link found in the navigation menu on the left-hand side.
- This should load the downloads page of the website. For this book, we will be using VirtualBox version 5.2.10, so please navigate to that section of the page. When presented with the screen, click on the OS X hosts link and this should start the download automatically on your system.
- Once the download has finished, click on the .dmg file to run the VirtualBox installer package. Your Mac system will open and verify the installer. You will see a temporary screen with a few different options. Follow step 1 by clicking and opening the VirtualBox.pkg file.
- The VirtualBox installer will run. Click the Continue button.
- The system has verified that you can install this VirtualBox software. Click on the Continue button to begin the installer process.
- On this next screen, you have the option to change the install location. You may do this as you wish, but for the sake of simplicity and consistency, we will leave it as the default location. If you are happy to proceed, click on the Install button.
- Your system may ask you to log in to allow the installer to continue. Please enter your username (this may already be filled out) and your system password. Then click the Install Software button to continue.
- The installer will install the files and configurations that it requires. If there are no issues during installation, you should see a The ivag
- To verify and run VirtualBox, you can find it in your applications folder and possibly on your desktop. When you open the installer, you should see the VirtualBox default welcome screen.
Congratulations! You have successfully installed VirtualBox on your macOS system.