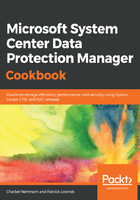
上QQ阅读APP看书,第一时间看更新
How to do it...
The following steps will guide you through configuring storage in Windows Server 2016 and Server Manager, and adding that storage in the Microsoft System Center Data Protection Manager Administrative Console, so that you can take advantage of MBS:
- From the Start screen, select Server Manager. When the Windows Server 2016 Server Manager console loads, select File and Storage Services and then select Storage Pools:

- In the PHYSICAL DISKS pane, right-click your primordial storage and select New Storage Pool; the New Storage Pool Wizard appears.
- On the Before you begin page, click Next. The Specify a storage pool name and subsystem page appears.
- Enter the desired storage pool name and an optional description. Make sure that you have selected the primordial storage pool that you want to use (if there is more than one option) and click Next.
- The Select physical disks for the storage pool page appears. Select the number of physical disks needed for pool creation (if there is more than one option) and click Next.
- The Confirm selections page appears. Initiate the storage pool creation by clicking Create. The View results page appears. Click Close.
- Highlight the newly created storage pool and in the Virtual disks pane click Tasks and select New virtual disk. Ensure the correct storage pool is selected and click OK.
- On the Before you begin page, click Next. The Specify the virtual disk name page appears. Enter the desired virtual disk name, enter an optional description, and click Next.
- On the Specify enclosure resiliency page, click Next. Select the desired storage layout and provisioning scheme (options include Simple, Mirror, and Parity) as per your storage requirements and click Next.
- The Specify the provisioning type page appears. Select your provisioning type requirements (options include Thin or Fixed) and click Next.
- The Specify the size of the virtual disk page appears. Enter the desired size for the new virtual disk or pick the Maximum size option and click Next.
- The Confirm selections page appears. Initiate the virtual disk creation by clicking Create. On the View results page, click Close.
- Right-click the newly created virtual disk in the Virtual disks pane and click New volume. On the Before you begin page, click Next.
- The Select the server and disk page appears. Select the newly provisioned virtual disks and click Next. The Specify the size of the volume page appears. Enter the desired volume size and click Next.
- The Assign to a drive letter or folder page appears. Select the desired drive letter and click Next. The Select file system settings page appears. Click Next.
- The Enable data duplication page appears. Click Next. The Confirm selections page appears. Initiate the volume creation by clicking Create. On the Completion page click Close:

- From the Start screen, select Microsoft System Center Data Protection Manager. The DPM Administrator Console loads and the Monitoring task area is highlighted.
- Select the Management task area. Click Disk Storage, then click the Rescan icon and finally click the Add icon. The Add Disk Storage page appears.
- Select the available volume and click Add. DPM will then format the volume before adding it to the DPM storage pool. Click Yes to continue. Optionally, give the volume a friendly name and click OK:
