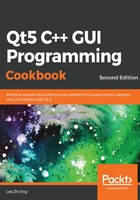
上QQ阅读APP看书,第一时间看更新
How it works...
Qt Quick editor uses a very different approach for placing widgets in the application compared to the form editor. The user can decide which method is best suited to their purposes. The following screenshot shows what the Qt Quick Designer looks like:

We will now look at the various elements of the editor's UI:
- Navigator: The Navigator window displays the items in the current QML file as a tree structure. It's similar to the object operator window in the other Qt Designer we used in the previous Using style sheets with Qt Designer section.
- Library: The Library window displays all the Qt Quick Components or Qt Quick Controls available in QML. You can click and drag it to the canvas window to add to your UI. You can also create your own custom QML components and display it here.
- Resources: The Resources window displays all the resources in a list that can then be used in your UI design.
- Imports: The Imports window allows you to import different QML modules into your current QML file, such as a Bluetooth module, a WebKit module, or a positioning module, to add additional functionality to your QML project.
- Properties pane: Similar to the Property Editor we used in previous recipe, the Properties pane in QML Designer displays the properties of the selected item. You can also change the properties of the items in the code editor.
- anvas: The canvas is the working area where you create QML components and design applications.
- tate pane: The State pane displays the different states in the QML project, describing UI configurations, such as the UI controls, their properties and behavior, and the available actions.
- onnections: This panel is where you set the signal handlers for each QML component in your canvas, which empowers the signals and slots mechanism provided by Qt.