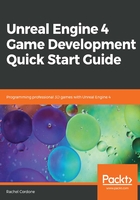
上QQ阅读APP看书,第一时间看更新
Grid and snap settings
In the upper-right part of the Viewport are the settings for the translation tool, grid, snap, and camera:

- The first three buttons (labelled 1 previously) allow us to switch between translation, rotation, and scaling for world objects (although it's easier and quicker to use W, E, and R on the keyboard for this).
- Next is the global/local toggle (2). This changes the way the translation, rotation, and scaling work to be world oriented or dependent on the selected object's rotation.
- The next setting is the grid snap (3). The first button of these three (with a curve and three arrows) lets you toggle surface snapping, which will automatically place objects on the floor when moving them around, with an option to automatically rotate them to align with the floor's rotation.
The Unreal editor bases its unit system on centimeters. Although this is all relative and you can choose any reference scale you want, the default character you control is built around 1 unreal unit = 1 centimeter.
- The next button (section 3, second button), which is orange with a grid, toggles grid snapping completely. If you need to precisely align an object, turning grid snapping off will help with that.
- The final button in the grid snap section (section 3, third button) lets you choose the grid snap distance. Lower values will let you adjust objects more finely.
- After the grid snap, we have the rotation snap (4) and scale snap (5) sections. They operate the same as the grid snap, and the scale snap has an additional option to preserve the ratio between the axes while scaling.
- The last option in the upper right of the Viewport controls the camera speed (6), with a scalar for more control over the range of speed.