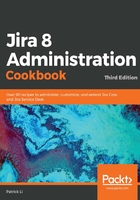
上QQ阅读APP看书,第一时间看更新
There's more...
At this point, users can access Jira with both HTTP and HTTPS, and you need to configure Jira so that it will automatically redirect all HTTP traffic to HTTPS. Jira comes with a handy configuration utility that can help you set up this configuration.
You should first make sure your HTTPS configuration is working correctly before attempting this recipe.
Perform the following steps:
- Open the Command Prompt and go to the JIRA_INSTALL/bin directory.
- Depending on your OS, run the config.bat (Windows) or config.sh (Linux / OS X) file.
- Select the Web Server tab from the JIRA Configuration Tool window.
- Select the HTTP and HTTPs (redirect HTTP to HTTPs) option for Profile.
- Click on the Save button at the bottom of the window, as shown in the following screenshot.
- Restart Jira to apply the change:

If you cannot use the JIRA Configuration Tool, you can perform the following steps to set up the configuration manually:
- Open the web.xml file located in the JIRA_INSTALL/atlassian-jira/WEB-INF directory.
- Add the following XML snippet at the end of the file just before the closing </webapp> tag:
<security-constraint> <display-name>HTTP to HTTPs Redirection</display-name> <web-resource-collection> <web-resource-name>all-except- attachments</web-resource-name> <url-pattern>*.jsp</url-pattern> <url-pattern>*.jspa</url-pattern> <url-pattern>/browse/*</url-pattern> </web-resource-collection> <user-data-constraint> <transport-guarantee>CONFIDENTIAL</transport-guarantee> </user-data-constraint> </security-constraint>
- Restart Jira to apply the change.