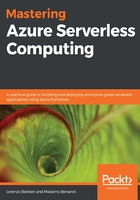
Visual Studio Code
Visual Studio Code is one of the most diffuse source-code editors in the world and can be used on Windows, macOS, and Linux. It is an open source project managed by Microsoft in collaboration with a wide community of developers and, of course, it supports Azure Functions.
To develop an Azure Functions project, follow these steps:
- Install the Azure Functions extension for Visual Studio Code. You can find it by searching in the Extensions tab of Visual Studio Code:

The Azure Functions extension also needs the Azure Account extension to manage your Azure account, and to build and debug Azure Functions, you need the C# for Visual Studio Code extension (powered by OmniSharp).
- Once you install the extensions, the first thing you will notice is that there is a new tab, identified by the Azure logo, on the left-hand side of the Visual Studio Code window. That is the activity tab you can use to create a new function app:

- When you create a new Azure Functions project by pressing the Create Function... button (at the top of the Azure Functions tab), you must choose the folder where you want to save the project, and then you must select the language you want to use:

- Once Visual Studio Code completes the project creation, you will see the file created under the folder you chose on the left-hand side of the Visual Studio Code window, in a new workspace:

- The next step allows you to create the Azure Function, and you can do so using the Create new function button at the top of the Azure Functions tab. The Azure Functions extension asks you all the mandatory information for the function (such as the trigger type, the name of the function, its namespace, and the storage configuration) using a wizard. For example, the following screenshot shows the function trigger type selection:

The following one shows a function name request:

- Finally, if you are developing an HttpTrigger function, you must select the AccessRights for the function:

At the end of the function configuration wizard, Visual Studio Code creates the class file containing the function:

- To debug your function, you can use the Debug tab and run the configuration named Attach to C# function created.
This is the default configuration created by the Azure Functions extension and uses Azure Functions Core Tools in the same way you can do with the command line (or Visual Studio).