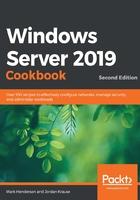
Identifying useful keyboard shortcuts in Server 2019
I prefer using a keyboard over a mouse any day, for almost any task. There are numerous keyboard shortcuts and tips and tricks that I employ on a daily basis and I want to test them out with you in this recipe. Some of these shortcuts have been around for over 30 years and will work with multiple versions of Windows Server; some are much more recent. They will all be useful to you as you start working with servers in your network.
Getting ready
We are going to run these commands and keyboard shortcuts while logged into a Windows Server 2019 machine.
How to do it…
- Windows key: Opens the Start menu, where you can immediately start typing to search for programs.
- Windows key + X: Opens the Quick Links menu.
- Windows key + I: Opens the Windows Settings options.
- Windows key + D: Minimizes all open windows and brings you back to the desktop.
- Windows key + R: Opens the Run box. Launching applications this way is often faster than using the Start menu, if you know the executable name of the application you are trying to launch.
- Windows key + M: Minimizes all windows.
- Windows key + E: Opens File Explorer.
- Windows key + L: Locks the computer.
- Windows key + Tab: Takes you into the new Task View options.
- Window key + Ctrl + D: Creates a new virtual desktop from Task View.
- Windows key + Ctrl + F4: Closes the current virtual desktop.
- Windows key + Ctrl + Left or Right Arrow: Moves you between different virtual desktops.
- Windows key + 1 or 2 or 3 or…: Launches applications that are pinned to your taskbar, in order. So, the first application pinned to the taskbar would open with WinKey + 1, for example.
- Alt + F4: Exits the program you are currently working in. This is especially helpful in full-screen app such as those from the Windows Store where it is not always obvious how to exit the program with your mouse.
- Alt + Tab: Displays a list of open programs so you can hop between them.
- Shift + Delete: Holding down Shift while pressing Delete deletes files without placing them in the Recycle Bin.
- Using Tab inside Command Prompt or PowerShell: When you are working inside PowerShell, if you type the first letter of a command or a file or folder that exists in the directory where you are working in and then press the Tab key, it will auto-populate the rest of the command or filename. For example, you may be trying to launch a Microsoft update file with a filename that is 15 characters long and comprises a mix of numbers and letters. There's no need to type out that filename! Let's say the file starts with KB. Simply navigate to the folder where your installer exists, type in KB, and press Tab. The full filename is populated inside the prompt and you can press the Enter key to launch it. If more than one file is matched and you get the wrong one, keep pressing Tab until you get the right one.
How it works…
Keyboard shortcuts can greatly increase productivity once you are fluent with them. This is not an extensive list by any means – there are many more key combinations that you can use to launch apps, minimize and maximize windows, and do all sorts of other functions. This is a list to get you started with the most common ones that I employ often. Start using these with your daily tasks and I bet your mouse will start to feel lonely.
If you are interested in exploring more of the Windows Server 2019 key combinations available, this website is a great place to start, at http://technet.microsoft.com/en-us/library/hh831491.aspx.