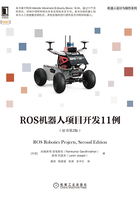
1.8 在VirtualBox上设置ROS
如前所述,ROS目前仅支持Ubuntu操作系统。那么,Windows系统以及macOS系统用户怎样体验ROS呢?对于其他两种操作系统用户,可以通过虚拟机软件VirtualBox(https://www.virtualbox.org/)体验ROS。通过VirtualBox,我们可以在计算机中安装一个不影响原操作系统的虚拟操作系统。该虚拟操作系统能够以特定的配置与源操作系统平行运行,特定配置包括处理器、内存以及硬盘空间等。
读者可以从https://www.virtualbox.org/wiki/Downloads下载对应操作系统版本的VirtualBox安装包。
在VirtualBox中安装Ubuntu系统的完整过程可以参考https://www.youtube.com/watch?v=QbmRXJJKsvs中的入门视频。
图1.17为VirtualBox的一个运行界面。读者可以在左侧看到已安装的虚拟操作系统列表,虚拟系统的性能参数则显示于右侧界面中。顶部的工具栏包含了新建虚拟机、启动已有虚拟机等按钮。图中还显示了推荐的虚拟机配置。
上述虚拟机的主要配置参数如下:
·CPU数:1。
·RAM:4GB。
·显示|视频存储器:128M。
·加速性能:3D。
·存储空间:20~30GB。
·网络适配器:NAT(Network Address Translation,网络地址转换)。
为了实现硬件加速,建议读者从VirtualBox Guest addons光盘安装驱动程序。引导到Ubuntu桌面后,导航到Devices|Insert Guest Addition CD Image。上述操作将在Ubuntu中装载CD镜像,并要求用户运行脚本来安装驱动程序。如果允许安装,它会自动安装所有的驱动程序。重新启动后,读者将以完全加速的性能运行Ubuntu客户机。
在VirtualBox上安装ROS的过程与实际的Ubuntu系统安装过程没有区别。如果虚拟网络适配器处于NAT模式,则主机操作系统的Internet连接将与虚拟操作系统共享,因此虚拟操作系统可以像实际操作系统一样工作。至此,我们完成了在VirtualBox上设置ROS的过程。
下面我们将介绍Docker。
图1.17 VirtualBox运行界面及推荐的虚拟机配置
