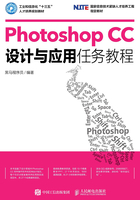
1.2 Photoshop CC基础知识
启动Photoshop CC后,执行“文件→打开”命令,打开一张图片,即可进入软件操作界面,如图1-4所示。

图1-4 Photoshop CC工作界面
1.2.1 菜单栏
菜单栏作为一款操作软件必不可少的组成部分,主要用于为大多数命令提供功能入口。下面将针对Photoshop CC的菜单分类及如何执行菜单栏中的命令进行具体讲解。
1.菜单分类
Photoshop CC的菜单栏依次为“文件”菜单、“编辑”菜单、“图像”菜单、“图层”菜单、“文字”菜单、“选择”菜单、“滤镜”菜单、“3D”菜单、“视图”菜单、“窗口”菜单及“帮助”菜单,如图1-5所示。

图1-5 菜单栏
各菜单的具体说明如下。
•“文件”菜单:包含各种操作文件的命令。
•“编辑”菜单:包含各种编辑文件的操作命令。
•“图像”菜单:包含各种改变图像的大小、颜色等的操作命令。
•“图层”菜单:包含各种调整图像中图层的操作命令。
•“文字”菜单:包含各种对文字的编辑和调整功能。
•“选择”菜单:包含各种关于选区的操作命令。
•“滤镜”菜单:包含各种添加滤镜效果的操作命令。
•“3D”菜单:用于实现3D图层效果。
•“视图”菜单:包含各种对视图进行设置的操作命令。
•“窗口”菜单:包含各种显示或隐藏控制面板的命令。
•“帮助”菜单:包含各种帮助信息。
2.打开菜单
单击一个菜单即可打开该菜单命令,不同功能的命令之间采用分割线隔开。其中,带有 标记的命令包含子菜单,如图1-6所示。
标记的命令包含子菜单,如图1-6所示。

图1-6 子菜单
3.执行菜单中的命令
选择菜单中的一个命令即可执行该命令。如果命令后面有快捷键,则按快捷键可快速执行该命令。例如,按【Ctrl+A】组合键可执行“选择→全部”命令,如图1-7所示。
有些命令只提供了字母,要通过快捷方式执行这样的命令,可按【Alt】键+主菜单中的字母打开主菜单,然后再按下命令后面的字母执行该命令。例如,依次按【Alt】键、【L】键、【D】键可执行“图层→复制图层”命令,如图1-8所示。

图1-7 “选择→全部”命令

图1-8 “图层→复制图层”命令
注意
如果菜单中的某些命令显示为灰色,则表示它们在当前状态下不能使用。此外,如果一个命令的名称右侧有“…”状符号,则表示执行该命令时会弹出一个对话框。
1.2.2 工具箱
工具箱是Photoshop工作界面的重要组成部分。Photoshop CC的工具箱主要包括选框工具、绘图工具、填充工具、编辑工具、修复工具、快速蒙版工具等,如图1-9所示。下面针对Photoshop CC的工具箱进行具体讲解。
1.移动工具箱
默认情况下,工具箱停放在窗口左侧。将光标放在工具箱顶部,单击并向右拖动鼠标,可以将工具箱拖出,放在窗口中的任意位置。

图1-9 工具箱
2.显示工具快捷键
要了解每个工具的具体名称,可以将光标放置在相应工具的上方,此时会出现一个黄色的图标,上面会显示该工具的具体名称,如图1-10所示。工具名称后面括号中的字母,代表选择此工具的快捷键,只要在键盘上按下该字母,就可以快速切换到相应的工具上。
3.显示并选择工具
由于Photoshop CC提供的工具比较多,因此工具箱中并不能显示所有的工具,有些工具被隐藏在相应的子菜单中。在工具箱的某些工具图标上可以看到一个小三角符号 ,表示该工具下还有隐藏的工具。在工具箱中带有
,表示该工具下还有隐藏的工具。在工具箱中带有 的工具图标上右击,就会弹出隐藏的工具选项,如图1-11所示。将光标移动到隐藏的工具上然后单击,即可选择该工具,如图1-12所示。
的工具图标上右击,就会弹出隐藏的工具选项,如图1-11所示。将光标移动到隐藏的工具上然后单击,即可选择该工具,如图1-12所示。

图1-10 显示工具箱快捷键

图1-11 隐藏的工具选项

图1-12 选择隐藏工具
1.2.3 选项栏
选项栏是工具箱中各个工具的功能扩展,可以通过选项栏对工具进行进一步的设置。当选择某个工具后,Photoshop CC工作界面的上方将出现相应的工具选项栏。例如,选择“魔棒工具” 时,其选项栏如图1-13所示,通过其中的各个选项可以对“魔棒工具”做进一步设置。
时,其选项栏如图1-13所示,通过其中的各个选项可以对“魔棒工具”做进一步设置。

图1-13 选项栏
1.2.4 控制面板
控制面板是Photoshop CC处理图像时不可或缺的部分,它可以完成对图像的处理操作和相关参数的设置,如显示信息、选择颜色、图层编辑等。Photoshop CC界面为用户提供了多个控制面板组,分别停放在不同的面板窗口中,如图1-14和图1-15所示。下面针对与控制面板相关的操作进行具体讲解。
1.选择面板
面板通常以选项卡的形式成组出现。在面板选项卡中,单击一个面板的名称,即可显示该面板。例如,单击“色板”时会显示“色板”面板,如图1-16所示。

图1-14 “颜色”面板

图1-15 “调整”面板

图1-16 选择面板
2.折叠/展开面板
面板是可以自由折叠和展开的。单击面板组右上角的三角按钮 ,可以将面板进行折叠,折叠后的效果如图1-17所示。折叠后,单击相应的图标又可以展开该面板,如单击“颜色”图标
,可以将面板进行折叠,折叠后的效果如图1-17所示。折叠后,单击相应的图标又可以展开该面板,如单击“颜色”图标 ,即可展开如图1-18所示的“颜色”面板。
,即可展开如图1-18所示的“颜色”面板。

图1-17 折叠面板

图1-18 “颜色”面板
3.移动面板
面板在工作界面中的位置是可以移动的。将光标放在面板的名称上,单击并向外拖动到窗口的空白处,如图 1-19 所示,即可将其从面板组中分离出来,从而独立成为一个浮动面板,如图1-20所示。拖动浮动面板的名称,可以将它放在窗口中的任意位置。
4.打开面板菜单
面板菜单中包含与当前面板有关的各种命令。单击面板右上角的 按钮,可以打开面板菜单,如图1-21所示。
按钮,可以打开面板菜单,如图1-21所示。
5.关闭面板
在一个面板的标题栏上右击,可以显示快捷菜单,如图1-22所示。选择“关闭”命令,可以关闭该面板。选择“关闭选项卡组”命令,可以关闭该面板组。对于浮动面板,单击右上角的 按钮即可将其关闭。
按钮即可将其关闭。

图1-19 移动面板

图1-20 浮动面板

图1-21 面板菜单
1.2.5 图像编辑区

图1-22 面板快捷菜单
在Photoshop CC窗口中打开一个图像,会自动创建一个图像编辑窗口。如果打开了多个图像,则它们会停放到选项卡中,如图1-23所示。单击一个文档的名称,即可将其设置为当前操作的窗口,如图 1-24 所示。另外,按【Ctrl+Tab】组合键,可以按照前后顺序切换窗口;按【Ctrl+Shift+Tab】组合键,可以按照相反的顺序切换窗口。

图1-23 打开多个图像

图1-24 当前操作窗口
单击一个窗口的标题栏并将其从选项卡中拖出,它便成为可以任意移动位置的浮动窗口,如图1-25所示。拖动浮动窗口的一角,可以调整窗口的大小,如图1-26所示。另外,将一个浮动窗口的标题栏拖动到选项卡中,当图像编辑区中出现蓝色方框时释放鼠标,可以将窗口重新停放到选项卡中。

图1-25 浮动窗口

图1-26 调整窗口大小