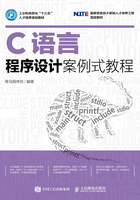
1.2 开发环境
现在主流开发工具有很多种,并且大多开发工具都适合多种语言的开发。同样地,很多开发工具都能编写C语言。本节就来了解一下当下流行的C语言开发工具,并选择一款合适的开发工具作为本书的开发环境。
1.2.1 主流开发工具介绍
C语言程序有多种开发工具,选择合适的开发工具,可以提高程序编写的效率,接下来将针对几种主流的开发工具进行介绍。
1.Visual Studio工具
Visual Studio(简称 VS)是由微软公司发布的集成开发环境。它包括了整个软件生命周期中所需要的大部分工具,如UML工具、代码管控工具、集成开发环境(IDE)等。
Visual Studio支持C/C++、C#、F#、VB等多种程序语言的开发和测试,功能十分强大。常用的版本有Visual Studio 2010、Visual Studio 2012、Visual Studio 2013等,目前最新版本为Visual Studio 2015。
2.Code::Block工具
Code::Block是一个免费的跨平台IDE,它支持C/C++和Fortan程序的开发。Code::Block的最大特点,是它支持通过插件的方式对IDE自身功能进行扩展,这使得Code::Block具有很强的灵活性,方便用户使用。
Code::Block本身并不包含编译器和调试器,它仅仅提供了一些基本的工具,用来帮助编程人员从命令行中解放出来,使编程人员享受更友好的代码编辑界面。不过,后期Code::Block的发行版本已经以插件的形式提供了编译和调试的功能。
3.Eclipse工具
Eclipse 是一种被广泛使用的免费跨平台 IDE,最初由 IBM 公司开发,目前由开源社区的Eclipse基金会负责Eclipse的管理和维护。一开始Eclipse被设计为专门用于Java语言开发的IDE,现在Eclipse已经可以用来开发C、C++、Python和PHP等众多语言。
Eclipse 本身是一个轻量级的 IDE,在此之上,用户可以根据需要安装多种不同的插件来扩展 Eclipse 的功能。利用插件除了可以支持其他语言的开发之外,Eclipse 还可以实现项目的版本控制等功能。
4.Vim工具
和其他IDE不同的是,Vim本身并不是一个用于开发计算机程序的IDE,而是一款功能非常强大的文本编辑器,它是UNIX系统上Vi编辑器的升级版。和Code::Block以及Eclipse类似,Vim也支持通过插件扩展自己的功能。Vim不仅适用于编写程序,还适用于几乎所有需要文本编辑的场合,因其强大的插件功能,以及高效方便的编辑特性,Vim被称为是“程序员的编辑器”。
由于Vim配置多种插件时可以实现几乎和IDE同样的功能,因此,Vim有时也被编程人员直接当作IDE来使用。
1.2.2 Visual Studio 2013下载与安装
目前企业中最常用的 C 语言开发工具是 Visual Studio,虽然其最新版本为 Visual Studio 2015,但大多企业并没有更新那么快,仍然在使用Visual Studio 2010或者Visual Studio 2013。为了保证读者既能跟上发展潮流又贴近企业开发,本书选用Visual Studio 2013作为C语言开发工具。
Visual Studio 2013开发工具还分为多个版本,大家可以针对不同的需求选择不同的版本。本书选择的开发工具是Visual Studio Express 2013 for Windows Desktop,它是Visual Studio产品的轻量版本,具备易学、易用、易上手等特点,更加适合读者使用。
接下来通过具体的步骤来演示如何在Windows 7系统上安装Visual Studio Express 2013 for Windows Desktop开发工具。
1.开始安装
从微软的官网下载VS 2013_RTM_DskExp_CHS.iso镜像文件,在本地可以直接解压或者通过虚拟光驱来进行安装,解压后以管理员身份运行安装程序,此时显示Visual Studio界面,如图1-1所示。
图1-1所示的开始安装界面会暂停片刻,然后进入路径选择界面,如图1-2所示。
从图1-2可以看出,程序的安装路径默认为C:\Program Files(x86)\Microsoft Visual Studio 12.0,单击安装路径后的浏览按钮,可以把 Visual Studio 开发工具安装到指定的路径,本书使用默认路径进行安装。
选中【我同意许可条款和隐私策略】选项,取消对【加入Visual Studio体验改善计划及帮助改善Visual Studio的质量可靠性和性能(可选)】选项的勾选,如图1-3所示。

图1-1 Visual Studio界面

图1-2 路径选择界面
单击图1-3路径选择界面中的“安装(N)”,便会出现安装界面,如图1-4所示。

图1-3 路径选择界面

图1-4 安装界面
图1-4所示的安装界面正在加载Visual Studio安装所需的组件,这个过程会持续较长的时间,需要耐心等待。
Visual Studio安装成功后,会看到安装成功界面,如图1-5所示。
至此,Visual Studio便安装完成了。
2.启动Visual Studio
单击图1-5中的“启动(L)”,启动Visual Studio开发工具,界面如图1-6所示。

图1-5 安装成功界面

图1-6 启动起始界面
程序启动后在图1-6所示的界面停留片刻,便会自动进入欢迎界面,如图1-7所示。
在图 1-7 的欢迎界面中,可以看到【登录(I)】按钮,注册了微软账号的用户可以选择这种方式进行登录。为了方便起见,在此选择“以后再说”选项,进入准备阶段,如图1-8所示。

图1-7 欢迎界面

图1-8 准备阶段
由于是第一次启动Visual Studio开发工具,因此需要一段时间进行准备。准备完成后会显示起始页面,如图1-9所示。
至此,如果看到了图1-9所示的起始界面,便说明Visual Studio启动成功了。

图1-9 起始页