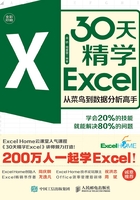
1.1 “专业范”爆棚的斜线表头
处理表格时,表头的一个单元格中需要显示斜线,以分割不同的标题内容,这样整个表格看起来不仅专业,而且更加美观。如何制作出这种“专业范儿”爆棚的斜线表头呢?
1.1.1 绘制单斜线表头
Excel提供了一种画斜线的方法,就是在单元格的两个对角之间画斜线,可以使用【设置单元格格式】对话框添加单斜线表头。
01 打开“素材\ch01\1.1.xlsx”文件,选择A1单元格,可以看到其中包含“项目名称”“日期”2个标题,如果要添加斜线表头,首先需要使文本“日期”显示在“项目名称”下方,可以将输入光标放置在文本“日期”前。

02 按【Alt+Enter】组合键强制换行,适当调整A1单元格的行高,即可看到文本“日期”显示在“项目名称”下方。

TIPS
在Word中,我们想另起一行时会直接按【Enter】键,但在Excel中如果这样操作,则当前光标会“跌落”到下一行,例如选择A1单元格后,若直接按【Enter】键,光标会从A1单元格移至A2单元格。所以在Excel的单元格中换行时,要按【Alt+Enter】组合键,我称之为“强制换行”组合键,顾名思义,就是强制Excel在当前单元格中换行,效果就是当前单元格中的文本由1行变成2行。
03 如果2行之间的空白区域太少,可以将输入光标放在文本“项目名称”后,多次按【Alt+Enter】组合键强制换行,即可添加多个换行符。

04 在文本“项目名称”前输入空格,将其向右移动。

05 这时就可以绘制斜线了,选择A1单元格,单击鼠标右键,在弹出的快捷菜单中选择【设置单元格格式】命令。

TIPS
设置单元格格式是常用的操作,执行该命令的快捷键是【Ctrl+1】组合键。
06 打开【设置单元格格式】对话框,选择【边框】选项卡,在其中可以选择线条样式、线条颜色以及应用的边框类型。在【样式】列表框中选择线条样式,在【颜色】下拉列表中选择“红色”,在【边框】区域单击斜线按钮 ,单击【确定】按钮。
,单击【确定】按钮。

TIPS
学习任何一个知识点,一定要学习其内在逻辑。我们当前的目的是在单元格内插入一条斜线,Excel的设计者是按这样的逻辑来实现这个过程的——你想插入哪种形状的线条?你插入的线条的颜色是什么?你插入的线条是斜线还是边框线?也就是说,在【边框】选项卡下,需遵循【样式】【颜色】【边框】的先后顺序。
07 可以看到添加单斜线表头后的效果。

1.1.2 绘制双斜线表头
如果需要绘制双斜线表头,是无法直接添加斜线的,可以通过插入自选图形实现。
01 首先取消上一小节创建的单斜线表头。选择A1单元格,按【Ctrl+1】组合键,打开【设置单元格格式】对话框,再次单击【边框】区域中的斜线按钮,即可取消斜线表头,单击【确定】按钮。

02 单击【插入】→【插图】组→【形状】→【线条】区域→【直线】按钮。

03 在A1单元格中从左上角向右侧绘制1条直线。

04 重复前面2步,再绘制1条直线,按住【Ctrl】键依次选择这2条直线,即可将2条直线同时选中。

05 单击【绘图工具】→【格式】→【形状样式】组→【形状轮廓】按钮的下拉按钮,在弹出的下拉列表中选择“黑色”。

06 可以看到更改线条颜色后的效果。

07 单击【插入】→【文本】组→【文本框】→【绘制横排文本框】选项。

08 在A1单元格中绘制文本框,输入文本“进度”,并设置其字体样式。

09 选择绘制的文本框,单击【绘图工具】→【格式】→【形状样式】组→【形状轮廓】按钮的下拉按钮,在弹出的下拉列表中选择【无轮廓】选项。

10 可以看到绘制的双斜线表头的效果。
