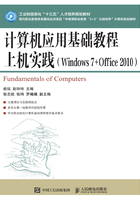
第一部分 实践指导
项目1 计算机与信息技术
任务一 键盘及指法练习
一、任务学时
2学时
二、任务目的
·熟悉键盘的构成以及各键的功能和作用。
·了解键盘的键位分布并掌握正确的键盘指法。
·掌握指法练习软件“金山打字通”的使用。
三、相关知识
1.键盘
键盘是用户向计算机输入数据和命令的工具。随着计算机技术的发展,输入设备越来越丰富,但键盘的主导地位却是替换不了的。正确地掌握键盘的使用,是学好计算机操作的第一步。PC键盘通常分5个区域,它们是主键盘区、功能键区、编辑键区、小键盘区(辅助键区)和状态指示区,如图1.1所示。

图1.1 键盘示意图
(1)主键盘区
①字母键:主键盘区的中心区域,按下字母键,屏幕上就会出现对应的字母。
②数字键:主键盘区上面第二排,直接按下数字键,可输入数字,按住<Shift>键不放,再按数字键,可输入数字键中数字上方的符号。
③Tab(制表键):按此键一次,光标后移一固定的字符位置(通常为8个字符)。
④Caps Lock(大小写转换键):输入字母为小写状态时,按一次此键,键盘右上方Caps Lock指示灯亮,输入字母切换为大写状态;若再按一次此键,指示灯灭,输入字母切换为小写状态。
⑤Shift(上档键):有的键面有上下两个字符,称双字符键。当单独按这些键时,则输入下挡字符。若先按住<Shift>键不放,再按双字符键,则输入上档字符。
⑥Ctrl、Alt(控制键):与其他键配合实现特殊功能的控制键。
⑦Space(空格键):按此键一次产生一个空格。
⑧Backspace(退格键):按此键一次删除光标左侧一个字符,同时光标左移一个字符位置。
⑨Enter(回车换行键):按此键一次可使光标移到下一行。
(2)功能键区
①F1~F12(功能键):键盘上方区域,通常将常用的操作命令定义在功能键上,不同的软件中功能键有不同的定义。例如,<F1>键通常定义为帮助功能。
②Esc(退出键):按下此键可放弃操作,如汉字输入时可取消没有输完的汉字。
③Print Screen(打印键/拷屏键):按此键可将整个屏幕复制到剪贴板;按<Alt>+<Print Screen>组合键可将当前活动窗口复制到剪贴板。
④Scroll Lock(滚动锁定键):该键在DOS时期用处很大,在阅读文档时,使用该键能非常方便地翻滚页面。随着技术的发展,在进入Windows时代后,Scroll Lock键的作用越来越小,不过在Excel软件中,利用该键可以在翻页键(如<PgUp>键和<PgDn>键)使用时只滚动页面而单元格选定区域不随之发生变化。
⑤Pause Break(暂停键):用于暂停执行程序或命令,按任意字符键后,再继续执行。
(3)编辑键区
①Ins/Insert(插入/改写转换键):按下此键,进行插入/改写状态转换,在光标左侧插入字符或覆盖光标右侧字符。
②Del/Delete(删除键):按下此键,删除光标右侧字符。
③Home(行首键):按下此键,光标移到行首。
④End(行尾键):按下此键,光标移到行尾。
⑤PgUp/PageUp(向上翻页键):按下此键,光标定位到上一页。
⑥PgDn/PageDown(向下翻页键):按下此键,光标定位到下一页。
⑦←、→、↑、↓(光标移动键):分别按下各键使光标向左、向右、向上、向下移动。
(4)小键盘区(辅助键区)
小键盘区各键既可作为数字键,又可作为编辑键。两种状态的转换由该区域左上角的数字锁定转换键<Num Lock>控制,当Num Lock指示灯亮时,该区处于数字键状态,可输入数字和运算符号;当Num Lock指示灯灭时,该区处于编辑状态,利用小键盘的按键可进行光标移动、翻页和插入、删除等编辑操作。
(5)状态指示区
状态指示区包括Num Lock指示灯、Caps Lock指示灯和Scroll Lock指示灯。根据相应指示灯的亮灭,可判断出数字小键盘状态、字母大小写状态和滚动锁定状态。
2.键盘指法
(1)基准键与手指的对应关系
基准键与手指的对应关系如图1.2所示。
基准键位:字母键第二排<A>、<S>、<D>、<F>、<J>、<K>、<L>、<;>8个键为基准键位。

图1.2 基准键与手指的对应关系
(2)键位的指法分区
在基准键的基础上,其他字母、数字和符号与8个基准键相对应,指法分区如图1.3所示。虚线范围内的键位由规定的手指管理和击键,左右外侧的剩余键位分别由左右手的小拇指来管理和击键,空格键由大拇指负责。

图1.3 键位指法分区图
(3)击键方法
①手腕平直,保持手臂静止,击键动作仅限于手指。
②手指略微弯曲,微微拱起,以<F>与<J>键上的凸出横条为识别记号,左右手食指、中指、无名指、小指依次置于基准键位上,大拇指则轻放于空格键上,在输入其他键后手指重新放回基准键位。
③输入时,伸出手指敲击按键,之后手指迅速回归基准键位,做好下次击键准备。如需按空格键,则用大拇指向下轻击;如需按<Enter>键,则用右手小指侧向右轻击。
④输入时,目光应集中在稿件上,凭手指的触摸确定键位,初学时尤其不要养成用眼确定指位的习惯。
3.指法练习软件“金山打字通”
打字练习软件的作用是通过在软件中设置的多种打字练习方式,使练习者由键位记忆到文章练习并掌握标准键位指法,提高打字速度。目前可用的打字软件较多,下面仅以“金山打字通”为例作简要介绍,说明打字软件的使用方法,如使用其他打字软件,可根据指导老师介绍使用。
四、任务范例
打开“金山打字通”软件,显示如图1.4所示的主界面,可以看到在该软件中,提供了英文打字、拼音打字、五笔打字3种主流输入法的针对性学习,并可以进行打字速度测试、运行打字游戏等。每种输入法均从最简单的字母或字根开始,逐渐过渡到词组和文章练习,为初学者提供了一个从易到难的学习过程。

图1.4 金山打字通主界面
单击“英文打字”按钮,打开“键位练习(初级)”的练习界面,如图1.5所示。根据程序要求,运用键盘进行键位指法内容练习,熟练完成练习内容后,可单击“课程选择”按钮选择软件预先设置的课程内容进行练习。

图1.5 “金山打字通”指法练习界面
五、任务要求
使用“金山打字通”指法练习软件进行打字练习,要求从基键开始,注意输入正确率的同时兼顾速度,循序渐进,直至熟练掌握盲打快速输入。
1.熟悉基本键的位置
打开“金山打字通”软件,单击“英文打字”按钮,进入“键位练习(初级)”窗口,单击“课程选择”按钮,选择“键位课程一:asdfjkl;”课程,进行基本键位“A、S、D、F、J、K、L、;”的初级练习,熟练掌握后,进入“键位练习(高级)”窗口,单击“课程选择”按钮,选择“键位课程一:asdfjkl;”课程,进行基本键位“A、S、D、F、J、K、L、;”的高级练习。
2.熟悉键位的手指分工
打开“金山打字通”软件,单击“英文打字”按钮,进入“键位练习(初级)”窗口,单击“课程选择”按钮,选择“手指分区练习”课程,进行手指分区键位的初级练习,熟练掌握后,进入“键位练习(高级)”窗口,单击“课程选择”按钮,选择“手指分区练习”课程,进行手指分区键位的高级练习。
3.单词输入练习
打开“金山打字通”软件,单击“英文打字”按钮,进入“键位练习(初级)”窗口,单击“单词练习”,打开“单词练习”窗口,按照程序要求进行单词输入练习。
4.文章输入练习
打开“金山打字通”软件,单击“英文打字”按钮,进入“键位练习(初级)”窗口,单击“文章练习”,打开“文章练习”窗口,按照程序要求进行文章输入练习。
任务二 计算机硬件的认识与连接
一、任务学时
2学时
二、任务目的
·认识计算机的基本硬件及组成部件。
·了解计算机系统各个硬件部件的基本功能。
·掌握计算机的硬件连接步骤及安装过程。
三、相关知识
1.硬件的基本配置
计算机的硬件系统由主机、显示器、键盘和鼠标组成。具有多媒体功能的计算机配有音箱、话筒等。除此之外,计算机还可外接打印机、扫描仪、数码相机等设备。
计算机最主要的部分位于主机箱中,如计算机的主板、电源、CPU、内存、硬盘、各种插卡(如显卡、声卡、网卡)等主要部件都安装在机箱中。机箱的前面板上有一些按钮和指示灯,有的还有一些插接口,背面有一些插槽和接口。
2.硬件连接步骤
首先在主板的对应插槽里安装CPU、内存条,如图1.6所示;然后把主板安装在主机箱内,再安装硬盘、光驱,接着安装显卡、声卡、网卡等,连接机箱内的接线,如图1.7所示;最后连接外部设备,如显示器、鼠标、键盘等。

图1.6 计算机主板

图1.7 计算机主机箱内部
(1)安装电源
把电源(见图1.8)放在机箱的电源固定架上,使电源上的螺丝孔和机箱上的螺丝孔一一对应,然后拧上螺丝。

图1.8 电源
(2)安装CPU
将主板平置于桌面,CPU(见图1.9、图1.10)插槽是一个布满均匀圆形小孔的方形插槽,根据CPU的针脚和CPU插槽上插孔的位置的对应关系确定CPU的安装方向。拉起CPU插槽边上的拉杆,将CPU的引脚缺针位置对准CPU插槽相应位置,待CPU针脚完全放入后,按下拉杆至水平方向,锁紧CPU。之后涂抹散热硅胶并安装散热器,然后将风扇电源线插头插到主板上的CPU风扇插座上。

图1.9 CPU正面

图1.10 CPU背面
(3)安装内存
内存(见图1.11)插槽是长条形的插槽,内存插槽中间有一个用于定位的凸起部分,按照内存插脚上的缺口位置将内存条压入内存插槽,使插槽两端的卡子可完全卡住内存条。

图1.11 内存
(4)安装主板
首先将机箱自带的金属螺柱拧入主板支撑板的螺丝孔中,将主板放入机箱,注意主板上的固定孔对准拧入的螺柱,主板的接口区对准机箱背板的对应接口孔,边调整位置边依次拧紧螺丝固定主板。
(5)安装光驱、硬盘
拆下机箱前部与要安装光驱位置对应的挡板,将光驱(见图1.12)从前面板平行推入机箱内部,边调整位置边拧紧螺丝,把光驱固定在托架上。使用同样方法从机箱内部将硬盘(见图1.13)推入并固定于托架上。

图1.12 光驱

图1.13 硬盘
(6)安装显卡、声卡、网卡等各种板卡
根据显卡(见图1.14)、声卡(见图1.15)、网卡(见图1.16)等板卡的接口(PCI接口、AGP接口、PCI-E接口等)确定不同板卡对应的插槽(PCI插槽、AGP插槽、PCI-E插槽等),取下机箱内部与插槽对应的金属挡片,将相应板卡插脚对准对应插槽,板卡挡板对准机箱内挡片孔,用力将板卡压入插槽中并拧紧螺丝,将板卡固定在机箱上。

图1.14 显卡
(7)连接机箱内部连线
①连接主板电源线:把电源上的供电插头(20芯或24芯)插入主板对应的电源插槽中。电源插头设计有一个防止插反和固定作用的卡扣,连接时,注意保持卡扣和卡座在同一方向上。为了对CPU提供更强更稳定的电压,目前的主板会提供一个给CPU单独供电的接口(4针、6针或8针),连接时,把电源上的插头插入主板CPU附近对应的电源插座上。

图1.15 声卡

图1.16 网卡
②连接主板上的数据线和电源线:包括硬盘、光驱等的数据线和电源线。
·硬盘数据线(见图1.17)。根据硬盘接口类型不同,硬盘数据线也分为PATA硬盘采用的80芯扁平IDE数据排线和SATA硬盘采用的七芯数据线。由于80芯数据线的接头中间设计了一个凸起部分,七芯数据线接头是L型防呆盲插接头设计,因此通过这些可识别接头的插入方向,将数据线上的一个插头插入主板上的IDE1插座或SATA1插座,将数据线另一端插头插入硬盘的数据接口中,插入方向由插头上的凸起部分或L型定位。
·光驱的数据线连接方法与硬盘数据线连接方法相同,把数据排线插到主板上的另一个IDE插座或SATA插座上。
·硬盘、光驱的电源线(见图1.18)。把电源上提供的电源线插头分别插到硬盘和光驱上。电源插头都是防呆设计的,只有正确的方向才能插入,因此不用担心插反。

图1.17 数据线

图1.18 电源线
③连接主板信号线和控制线,包括POWER SW(开机信号线)、POWER LED(电源指示灯线)、H.D.D LED(硬盘指示灯线)、RESET SW(复位信号线)、SPEAKER(前置报警喇叭线)等(见图1.19)。把信号线插头分别插到主板上对应的插针上(一般在主板边沿处,并有相应标示),其中,电源开关线和复位按钮线没有正负极之分;前置报警喇叭线是四针结构,红线为+5V供电线,与主板上的+5V接口对应;硬盘指示灯和电源指示灯区分正负极,一般情况下,红色代表正极。
(8)连接外部设备
①连接显示器:如果是CRT显示器,把旋转底座固定到显示器底部,然后把视频信号线连接到主机背部面板(见图1.20)的15针D型视频信号插座上(如果是集成显卡主板,该插座在I/O接口区;如果采用独立显卡,该插座在显卡挡板上),最后连接显示器电源线。

图1.19 主板信号线和控制线

图1.20 主机背部面板
②连接键盘和鼠标:鼠标、键盘PS/2接口位于机箱背部I/O接口区。连接时可根据插头、插槽颜色和图形标示来区分,紫色为键盘接口,绿色为鼠标接口。对于USB接口的鼠标插到任意一个USB接口上即可。
③连接音箱/耳机:独立声卡或集成声卡通常有LINE IN(线路输入)、MIC IN(麦克风输入)、SPEAKER OUT(扬声器输出)、LINE OUT(线路输出)等插孔。若外接有源音箱,可将其接到LINE OUT插孔,否则接到SPEAKER OUT插孔。耳机可接到SPEAKEROUT插孔或LINE OUT插孔。
以上步骤完成后,计算机系统的硬件部分就基本安装完毕了。
四、任务要求
观察PC的组成;掌握主板各部件的名称、功能等,了解主板上常用接口的功能、外观形状、颜色、插针数和防插反措施;熟悉常用外部设备的连接方法,注意区分不同设备的接口颜色和形状。