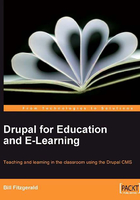
Installing Drupal—The Detailed Version
This version goes over each step in more detail, and includes screenshots.
Getting the Codebase
- Download the core Drupal codebase from http://drupal.org/project/drupal.

- Extract the codebase on your local machine.
Note
The Drupal codebase (and all modules and themes) are compressed into a tarball, or a file that is first tarred, and then gzipped. Such compressed files end in
.tar.gz.On Macs and Linux machines,
tar.gzfiles can be extracted automatically using tools that come preinstalled with the operating system. On PC's, you can use 7-zip, an open-source compression utility available at http://www.7-zip.org. - In your extracted codebase, navigate to the
sites/defaultdirectory. This directory contains one file:default.settings.php.
Make a copy of this file, and name the copy settings.php.
Creating the Database and the Database User
- In your web browser, navigate to where PHPMyAdmin is installed on your web server. If you are using a different tool for creating and managing your database, use that tool to create your database, and database user.
- As shown in the following screenshot, create the database on your server. Click the Create button to create your database.

- To create your database user, click the SQL tab as shown in the following screenshot. In the text area, enter the following SQL statement:
GRANT SELECT, INSERT, UPDATE, DELETE, CREATE, DROP, INDEX, ALTER, ON databasename.*TO 'username'@'localhost' IDENTIFIED BY 'password'; - For databasename, use the name of the database you created in Step 4. Replace the username and password with a username and password of your choice. Once you have entered the correct values, click the Go button to create the user with rights on your database.

Completing the Install
- Create and/or locate the directory from where you want Drupal to run. In this example, we are running Drupal from within a folder named
drupal6; this means that our site will be available at http://ourdomain.org/drupal6. - Using your FTP client, upload the Drupal codebase to your web folder.

- Navigate to the URL of your site. The automatic install wizard will appear on your screen.

- Click the Install Drupal in English link as shown in the preceding screenshot. As soon as you click this link, the installer will verify that your web host meets the requirements to run Drupal.
- To complete the Set up database screen, you will need the database name (created in Step 4) and the database username and password (created in Step 6). Select mysqli as the Database type and then enter these values in their respective text boxes as seen in the following screenshot:

- Most installs will not need to use any of settings under Advanced options. However, if your database is located on a server other than localhost you will need to adjust the settings as shown in the next screenshot.
Note
In most basic hosting setups, your database is accessible at localhost. To verify the name or location of your Database host, you can use phpMyAdmin (as shown in the screenshot under the section Creating the Database and the Database User) or contact an administrator for your web server. For the vast majority of installs, none of the Advanced options will need to be adjusted.

- Click the Save and continue button. You will see a progress meter as Drupal installs itself on your web server.

- On the Configure site screen, you can enter some general information about your site, and create the first user account. The first user account has full rights over every aspect of your site. When you have finished with the settings on this page, click the Save and continue button.
- When the install is finished, you will see the following splash screen:

Additional details on installing Drupal are available in the handbook at http://drupal.org/getting-started/6/install.