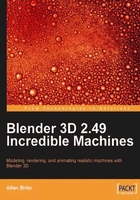
Creating a studio environment
With YafaRay and Python installed, we can begin working on the environment for the weapon. When the objective of the project is to show an object like our Incredible Machine, one of the best environments to use is a Studio Setup. It works much like a photography studio with an infinite background and a light setup that shows most of the object and reflective parts. The modeling of a scene like this is quite simple, and it only requires a bended plane that will work as the background of the studio. Before anything, place the weapon models into a separated layer to avoid any confusion with the modeling.
There are several ways to add the plane to the scene, and the easiest one is made with a mesh cylinder. Add a mesh cylinder to the scene, as shown in the following image:

Turn the Cap Ends button off. It is located at the bottom of the cylinder creation menu. This will add a cylinder with no planes at the ends of the object.
In edit mode, select only a quarter of the cylinder, and using the W key, choose Select Swap.

This will invert the selection of the vertices. The objective is to leave only a quarter of the cylinder and erase all other vertices like the following image shows. When the vertices are selected, press the X key and choose Vertices to erase all of the remaining vertices.

With the model still in edit mode, select one edge of the cylinder, as shown in the following image:

With the extrude tool, create two new faces.

Repeat the same process for the other side of the mesh cylinder.

To finish the background of the studio, rotate the model and align it to the grid as shown in the following screenshot. Change the work mode to object, and use the R key to rotate the model 90 degrees. Next, press the X key to constrain the rotation to the X axis. Hold down the Ctrl key while the model is being rotated to snap the rotation to the grid.

When the model is rotated, adjust its scale by using the S key, and constrain the transformation to the Y axis by using the Y key. To finish editing the background, press the Set Smooth button and add a Subsurf modifier to the model.

The next step is to add a cube around the studio background to control the illumination that we will be using for the scene. Add a mesh cube, and scale until it surrounds the background that we just created.
