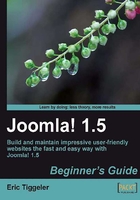
Time for action—add a menu link
Let's finish the three steps of content creation and add a link to your article:
- Navigate to Menus | Main Menu. Click on the New button.
- In the Select Menu Item Type box, click on Articles | Section Blog Layout. This menu link type tells Joomla! to display intro texts and Read More hyperlinks to all section content. You'll see what that looks like in a minute.
- In the Title field, type Activities.
- In Parameters (Basic), select the appropriate Section: Activities. Click on Save.
What just happened?
Creating just one link to the Activities section changes a lot on the frontend. The site now looks as follows:

Have a go hero—create more articles
For the example site you'll need some more articles. Add a few dummy articles to each of the new categories. To do this repeat the steps you just took in Time for action - create an article. You can create articles using the titles displayed in the following screenshot. In this example, three articles have been added to each of the categories:

As you can see, the Article Manager displays an overview of the entire site contents. In the Title column all of the articles are shown; at the far right you'll see the sections and categories these articles are assigned to.
Tip
A quick way to add new articles is using the Copy button in the Article Manager. Just select the article you want to use as a base for a new article and click on Copy. Follow the screen instructions to add a copy of the article to any category. Open the copied article (it will have the exact same title as the original) and change its title and as much as needed of its contents.
Now that's the all-important power of menus
The previous example illustrates the power of Joomla! menu links. Just by adding a menu link you make content accessible in several ways. Whatever you add to the two categories you've set up, no new menu links are needed. Any new content will show up through the Activities section link that you have already created.
It's clear that Joomla! menu links are very special. They don't just point to existing pages; rather, they determine what page will be displayed. Menu link settings tell Joomla! exactly what to fetch from the database and how to display it. That's why you see such an impressive list of Menu Item Types when you add a new link to a menu. In fact, these Menu Item Types represent different preset ways to display all kinds of content. In the previous example, you have used the Menu Item Type that displays articles in a Section Blog Layout. This makes Joomla! display bits of articles in a section in a "blog style"; that is, as a series of short intro texts on one page. If you would have created a direct menu link to the new article using an Article Layout, the menu link would have pointed to the same content in a different presentation: the full article page.
In Chapter 8 we'll dive deeper into the art of creating menu items and the effects that different Menu Item Types and their settings have on the final results, a broad range of web page types.
Add some individual content pages: Uncategorized articles
For now, your client would like to have just a few more content pages on their first website. Let's say they'd like a page introducing their arty subject matter and a page on their mission statement. As there's no need just yet for more content, it would be overkill to create categories to accommodate for these two articles. Luckily, Joomla! allows you to add uncategorized articles. They're ordinary articles except for one thing; when adding them, you don't assign them to any category.