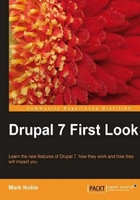
One of Drupal's strengths has always been the ease with which you can add, edit, and organize the information on your site. There are several key changes to Drupal 7 that will make your life as a content editor easier, including:
- Improved interface for adding content makes your work more productive.
- The ability to add and modify fields in Core rather than using the contributed CCK module makes it easier to customize and validate the information on your site. This functionality was built from and replaces the contributed CCK module.
- Improved categorization with taxonomies.
- Built-in support for image handling.
- Improved support for handling files and attaching files to content.
- More control over text formats.
In this chapter, we will cover all of these new features and enhancements. By the end of the chapter, you should be able to create custom content types with custom fields, add content to your site, translate your content, and leverage all of the new Drupal 7 functionality.
Creating content for your site is at the core of any Content Management System like Drupal. The primary changes for Drupal 7 relate to an updated interface. Let's look at the new interface in detail.
To create content in Drupal 7, first log in to your site and then click on Content from the site toolbar. Drupal will now display the new Content Administration page.

In Drupal 6, this page could be displayed by selecting Administer | Content Management | Content from the Navigation menu.
From here, click on the Add new content link. Drupal will now display a page allowing you to select the type of content you want to create. Depending on the modules you have installed and enabled, you will have different content types available.

In previous versions of Drupal, this page could be reached by selecting the Create Content link from the Navigation menu.
You can also select the type of content to add using the shortcut bar. You can access the shortcut bar by clicking on the toggle at the far right of the toolbar:

The shortcut bar has a list of links in it that can be used to quickly access commonly-used functionality, and it appears as follows:

You can customize the links in the shortcut bar and users can use either the default set of shortcuts or they can have their own. We will look into building shortcuts in the next chapter.
Now select the type of content you want to create. For this example, we will use the Basic page type.
The interface to create content has been altered drastically from Drupal 6. Let's go through the interface in detail.

The top section of the page should be familiar to experienced editors. This is the place to enter your title as well as the full text of the page. In a departure from previous versions, the node summary, which is used when multiple nodes are displayed on a page, is an entirely separate optional field.
To create a node summary, click on the Edit summary link next to the Full text label. Drupal will display a second field that can be used to define your summary.

The Summary entry in Drupal 7 is much easier for new content editors to work with. There is now a separate text area where the Summary can be entered. Of course, you can still use a subset of the full text by simply leaving the Summary blank.
Below the Full text field, you will find a list of available text formats that can be applied to the text field.

This display is much more compact than that in previous versions making it much easier to select a text format to apply. Text formats are used to limit which HTML tags can be inserted into the full text field. By default, Drupal 7 includes Plain Text, Filtered HTML, and Full HTML formats. If you enable the PHP filter module, you will also have access to the PHP code text format. These are all configured identically to the Drupal 6 Input Filters of the same name.
Text formats can be edited by selecting Configuration from the administration toolbar and then selecting Text formats from the Content Authoring section. The interface for creating text formats is very similar to the Drupal 6 interface for creating and editing input formats. You can still assign text formats to roles and control which filters run on the input. However, some of the filters have been renamed and additional information has been added to the display to help you select which filters you want to apply. The filters map as follows:
- Convert URLs into links was called URL filter in Drupal 6
- The Convert line breaks filter was called Line break converter in Drupal 6
- Correct broken HTML was called HTML corrector in Drupal 6
- Escape all HTML was part of the Drupal 6 HTML filter that was broken up to improve usability
- Limit allowed HTML tags was also part of the Drupal 6 HTML filter
- The PHP evaluator remains as is from Drupal 6
Below the text format, you will find a set of vertical tabs containing all of the optional properties you can apply to your new node:

This display replaces the collapsible field sets used in Drupal 6. The new display is much better looking and easier to use. The contents of each tab are similar to prior versions.