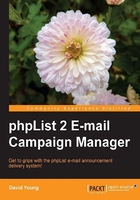
Testing e-mail delivery
While we'll cover subscribe pages, bounce handling, and e-mail personalization in subsequent chapters, let's send ourselves a test message to ensure that we're complete with our basic setup.
Create user
As we don't have subscribe pages for automatic user creation (and as we're the administrator anyway), let's add a sample user:
- Click on the users link in the navigation panel to go to the users administration page:

- Here we see that we currently have zero users. Click on add a user:

- To add a new user, complete at least the following fields:
- Email (the user's e-mail address)
- Is this user confirmed (set to 1 to create this user as confirmed, opted-in)
- Mailinglist Membership (check the test list so that we can send e-mails to this user)
- You can also complete the following optional fields:
- Send this user HTML emails (set to 1 to enable HTML for this user)
- Country (one of the country attributes we imported earlier)
- Click on Save Changes to apply.

On saving, the page will refresh, with the user's details permanently on the page, as well as some additional administration links (unsubscribe, history, and so on). Click on back to the list of users to return to the user list:

The user list now shows that we have a single confirmed user, who's subscribed to one list.
Click on the send a message link in the right-hand navigation panel to send your first message:

Sending a message
To send the most basic of messages:
- Enter a subject, and some content in the WYSIWYG editor:

- Next, click on Save Changes at the very bottom of the page.
- The page will be refreshed, with your message saved in a draft state. Now click the Lists tab to choose which lists this message will be sent to:

- Choose the test list and then click on Send Message to the Selected Mailinglists to add this message to the queue:

- phpList will confirm that the message has been queued and offers you the option to manually process the queue. Click on the process the message queue link to process the queue:

Processing the message queue (in test mode)
Because we haven't yet disabled test mode, no actual e-mail will be sent. phpList will make us aware of this in big, bold, red text. However, this does afford us the opportunity to check that everything else is working as expected:

Disabling test mode
Now that we're confident that we've completed the initial setup correctly, let's disable the test mode, so that we can do a real e-mail delivery.
To disable the test mode, edit config/config.php on line #191 and change this line:
define ("TEST",1);
To:
define ("TEST",0);
Save the file and click on process queue again to send the e-mail for real.
Processing the message queue (for real)
Once you have clicked on process queue again, your message will be processed for real. The test subscriber will receive their message and the list admin will receive a delivery report:

Summary
In this chapter, you've learned about how to install and configure phpList, as well as some basic administration tasks, including:
- Installing phpList files and database
- Making configuration changes
- Basic configuration of lists, users, and attributes
- Sending your first message
In the next chapter, we'll talk about enabling users to subscribe to your lists using subscribe pages and attributes.