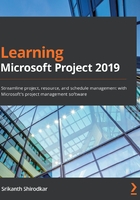
Chapter 2: Fundamentals of Microsoft Project
Welcome to your hands-on learning journey with Microsoft Project. Consider first an analogy—learning to ride a bicycle. You cannot learn to cycle by just learning about the parts of the bicycle from a book. It is important to actually get on the bike and learn to balance and pedal. In the same way, you will now learn Project by using it to create schedules over the course of this book. This is because being adept at Project requires you to both learn the techniques and then practice them yourself.
The single biggest hurdle to learning and using Project is that it appears complex and intimidating. This is the reason most new learners give up early or don't even start. There are a multitude of switches, buttons, options, and views. To compound the fact, sometimes working on one area of the schedule mysteriously seems to affect other areas. But fear not, my gentle reader, as my goal is to remove that intimidation factor and make Project friendly to you, right from this chapter. I will do this by diving directly into Project with you to create our very first simple, fully functional project plan.
In this chapter, we're going to cover the following main topics:
Understanding the UI basics of MS Project
Creating your first schedule with MS Project
Learning the building blocks of Project—Tasks, Schedules, and Views
Technical requirements
You will, of course, need access to Microsoft (MS) Project to follow this chapter from now on. Specifically, I will use Microsoft Project Professional 2019 Online Desktop Client, which is a cloud-based offering. The top-tier product offerings will integrate a few Enterprise features that are not required for this book. Also, for the purposes of this book, it does not matter whether you use the cloud-based or on-premise offering because of the similarities in UI and the algorithmic behavior of Project.
Normally, your company's system administrator should provide you access to MS Project. If you do not have that luxury, then you will have to install it yourself. At the time of writing this chapter, Microsoft's product website is unintuitive to use, even for new users. It is likely that you will find it frustrating to choose, try, install, or even purchase from the six variations of MS Project software currently offered; however, a trial version is available at the same official download site, and it will require a validated registration. If you face difficulty, contact Microsoft's Office 365 support for help. The URL to the site depends on your geographical location, so it is best to search for it online yourself should you wish to install it by yourself.
Pitfall
Beware of downloading authentic-looking cheap license keys, as there are many horror stories out there on many user forums. Perform your own due diligence before any installation.
This book will be self-contained as much as possible, and won't require you to download anything extra to practice with, except for some complex concepts later on; however, if you want to post your own assignment solutions or get extra practice assignments, visit my site at www.learngood.in.
Tip
Are you using an earlier version of MS Project, such as 2016 or 2013? You will be able to follow along perfectly for a large part of this book, except, of course, when we come to look at the newer features; however, if you are coming in from legacy versions, I recommend that you align soon with Microsoft Project 2019's cloud-based future version. A subscription-based pricing model will give you access to all the latest features of Project, as and when they are officially released. It also shifts your license costs from capital expenditure to operational expenditure.
Understanding the UI basics of MS Project
Let's start our new project by firing up the Project app on your operating system. You should first understand that Project is under the same umbrella of Microsoft's application offerings. Moreover, it is closely knit with the Office suite and is a premium offering. This means that you will already have some familiarity with the ribbon-based interface.
Backstage
The first screen that shows up will be similar to this:

Figure 2.1 – MS Project Backstage screen
This screen is called the Backstage and it offers an experience similar to other Office applications. Now, from this screen, you can either create a new blank file, open an existing file, or create a new file from a template.
The green section on the left is the menu and it is contextual, which means that it will change later when you have a file open in the application. The multiple white boxes at the top are templates that you can use to create a new file. There are more templates to choose from than are shown here. Above the templates in the title bar is your account menu. Below the templates are the recently opened existing files. This area will be blank when opening the app for the very first time.
For now, click on the Blank Project template (the first one) and you will find that Project will open a completely blank new file. Before we proceed any further, let's pause to understand the project we must undertake next.
Building your first simple project
Legend has it that the original vision for MS Project came to Ron Bredehoeft from an idea of expressing the preparation of a popular breakfast dish called Eggs Benedict in project-management terms. And so, just for fun, let's also start with a very simple cooking project: baking a cake.
If you break down the work required to bake a cake, you will get a structured list like this:
Decide what kind of cake you want.
Find the recipe.
Procure and assemble ingredients.
Cook from the recipe.
Present the cake.
Clean up.
Finished!
Note that our work breakdown is also arranged chronologically in the sequence of execution. How do we get this list into Project and how do we create a schedule from it? To answer these questions, let's now return to MS Project and continue to understand the new screen.
The following is the screen that should be on your computer now. Much of your work will happen here, so it is important that you get very familiar with this interface:

Figure 2.2 – MS Project – a first look
What you see now is called a view and is usually made up of a table and chart combination. This view is called the Gantt chart view, and is your first view when you start Project. It is the most widely used view in Project and much of your scheduling work will occur here, so it is imperative that we get familiar with this user interface now.
There are three main areas in this current screen:

Figure 2.3 – MS Project – main areas of the screen
The various elements of the preceding screenshot are described in detail in the following list:
This is the ribbon interface. Note the tabs (Task, Resource, Project, View, and so on) that smartly group features according to the work you will be performing in your schedule.
This is the Table area. This is the area where we will enter our project tasks. One row in this table can accommodate one task from your project. Note all of the column headers. Usually, entering data here will start from the Task Name column.
This is the Chart area. Any chart shown here will be tightly linked to the corresponding data in the adjoining table. In other words, the chart shown here is the visual representation of the table data.
Understanding Tasks
Once the scope of the project is known in detail, a top-down approach is used to break down these high-level requirements into smaller and smaller subcomponents. This is the same as creating the WBS (short for work-based schedule). The WBS is then translated into the tasks actually required to materialize each subcomponent. This breakdown process is repeated until every task is small enough to be meaningfully assigned by you to your team members. Therefore, you can say that tasks are the smallest units of work in a project.
In this way, a top-down design approach is utilized in designing a schedule during the initiation phase of a project. But interestingly, for the execution phase of the project, the perspective reverses completely. When the project starts executing, you will start tracking the work progress from the smallest task upwards, building and integrating bigger and bigger components until the whole project is completed.
Like building blocks, when the tasks are executed in the correct order, with the right resources, and within the allowed tolerances of time, budget, and quality, the project can be said to have been successfully executed. MS Project provides you with a great deal of control over how you can manipulate tasks in your project schedule in both the perspectives we have discussed now. The creation of the WBS and several practical aspects of the process are discussed in detail later in the project-planning part of this book.
To proceed with our exercise project, choose any row at the top of the Table area. In the Task Name column, type the first task in our project: Decide what kind of cake you want. Hit the Enter key, and the task is created. And that's your first task:

Figure 2.4 – MS Project – first Task created
There are several interesting points to observe from this simple action:
Note that Project smartly autofilled a lot of data for you. A default duration of 1 day was set as the duration of your task. The start and finish dates are also set, and they will, in turn, default to the current date. This is also the default start date of the whole project itself. All of these defaults are configurable.
In the Chart area, note that a small blue dash has appeared. The chart displays a timeline running on the x-axis. The task in the chart exactly corresponds to the dates set for the task.
The newly created values are highlighted in light blue colors. In fact, when you make any changes to the schedule, Project will highlight all the cells impacted by your change.
Now, in the same way, enter all the rest of the tasks, one below the other, as shown in the following figure:

Figure 2.5 – MS Project – all Tasks created
At this stage, we have completed entering all of the tasks of our schedule. But as you can see, we have not yet tapped into the magic of MS Project. All the tasks take place on the same date, and they have yet to be scheduled.
To create a schedule, first select all of your tasks. Then, under the Task ribbon menu tab, locate and click the Link button (it looks like a link in a chain). As soon as you do this, links will appear, as shown in the following screenshot:

Figure 2.6 – MS Project – linking a set of Tasks
And with a click of that link button, you have just created your first schedule with MS Project. Congratulations!
Tip
The keyboard shortcut to link tasks is Ctrl+F2. Memorizing even a small set of commonly used shortcuts will greatly enhance your speed in creating and maintaining schedules with Project.
Note that a bunch of cells are highlighted in blue in the previous image. This is because your previous action propagated changes to these other tasks' parameters. It is nothing but a visual indication to you. This feature will be incredibly useful when you move on to complex projects that can be multiple screens long and wide, where changes in one part of the screen can affect various other areas in your project. So this is a good thing to note right from the beginning and keep an eye on.
Meanwhile, in the Chart area, a Gantt chart has been created that visually reflects your schedule. Now all the tasks are linked together. More importantly, it means that any further editing of your tasks—such as changing the duration or start date or end date of any task—or the addition of new tasks will mean that Project will automatically keep the overall schedule in shape.
You can see a simple example immediately by just changing the Duration of the first task from 1 day to 1 hr. Just type this value directly into the Duration field of this task and you will instantly see that Project recalculates everything else in your entire schedule. This is shown in the following screenshot:

Figure 2.7 – MS Project – impact of changes on linked automatic tasks
Note that in the preceding figure, the first task has a changed duration of 1 hr. This change was immediately reflected in the Gantt chart by a visually shorter bar representing said task. One hour more closely reflects the duration required by all the tasks in this project.
So, you should now change the duration of all the remaining tasks to 1 hr. Feel free to play with the interface and observe the changes that happen. But I will urge you to only use the features covered thus far. This is to ensure that you do not change any settings that will change the behavior of Project, until we learn the concept at the right time in due course.
Tip
Changes in the schedule as a result of the immediate previous action will be highlighted. If it is not exactly what you wanted, you can immediately undo the change using the Ctrl + Z key combination or clicking on the undo arrow in the ribbon.
How does Project know that changes to a single Task parameter have to be propagated to the entire schedule? Project knows this because all the tasks in our schedule are configured to be automatically scheduled. We will now learn more about these different task modes in the next section.
Task modes: Automatic or Manual
Any task that you create can be in either one of two modes allowed: Automatic or Manual. Note that to the left of the Task Name column is another column called the Task Mode. For a quick reference, see the following figure, which shows a Task in Manual mode:

Figure 2.8 – MS Project – first Manual Task created
There are again a couple of important points to observe in the preceding figure:
Project will not autofill any data for you this time around. It understands that you want to manually configure this task, so it will not make any presumptions this time.
Look at the corresponding icon in the Task Mode column and compare it with the icon for the automatic task in the previous figure. They will be different and signify the specific task's configured mode.
When automatic tasks are created and linked into a schedule, Project takes over the management for those tasks in all respects, and it has several built-in algorithms that are put into use when managing the schedule; however, this doesn't happen with manual tasks.
The vast majority of tasks should be designed to be Automatic in order for you tap into the full power and magic of MS Project. The rest of this book will focus largely on automatic tasks.
You should use manual tasks very rarely in situations where you want specific control of a task's properties—for example, if a project's task is hard-bound to a specific date or a certain duration.
Tip
There are some other situations where you might usually need to use manual tasks—for example, when we start a new project and not much is known about a few tasks. Typically, for such tasks, we have to update the parametric information as it gets revealed to us upon designing the project. When sufficient information, such as the duration and dependencies, is known, then we can convert these manually scheduled tasks into automatic tasks. We will touch upon manual tasks once again briefly later in this book.
Manual tasks are highly prone to issues, bugs, and scheduling complexity. You have to avoid them. If they are unavoidable, you should document the reasons why you need to use them.
Until very recently, MS Project used to default to Manual Task mode for new projects that were created. New users would create schedules in Manual mode and not get to experience the scheduling algorithms. On the other hand, even experienced users of Project sometimes trip up with accidental manual tasks in their schedule.
Backstage: contextual changes
Before we proceed further with our project, now is the time to save your project. Click on the File ribbon tab. This leads us, once again, into the same Backstage area we saw earlier. The key point to observe on this screen is that, since we have a file open in Project, extra menu options have become available to us, as shown in the following screenshot:

Figure 2.9 – MS Project – Backstage view with a file open
Use the Save As link to save the file in a suitable location. To return to your work, click on the return arrow at the very top left of the screen.
Linking and dependencies between tasks
It is important now to look closer into the task links that we created earlier and learn about a new concept called task dependencies. For a quick reference, see the following screenshot:

Figure 2.10 – MS Project – linking and dependencies
We saw earlier that tasks originate from a logical breakdown of project requirements. Because of this common origin of a project's tasks, you can naturally expect that most tasks will depend on one another, connected by some meaningful logic. This dependency can be explicit or implicit. For example, the second task in our project is dependent upon the first task. Obviously, you will find the correct recipe for the cake (second task) only after deciding what kind of cake you want (first task). This is an example of an explicit dependency.
Often, tasks will also be executed one after another, the order of execution being decided by the fact that the resource can execute only one task at a time. This is an example of an implicit dependency.
For automatically linked tasks, Project calculates new start and end dates for the entire schedule for every change to any of your constituent tasks. Now, you might be wondering what's so great about all this. Consider that what you did now with only a few tasks can be done with hundreds and thousands of tasks, and different resources. Project will automatically calculate and manage a realistic schedule. If you had to do this manually, every change would be a nightmare.
Scheduling a project
The concept of a schedule is primal to the discipline and science of project management, and one simple way of defining it is as follows:
By this definition, our project has achieved a functional project schedule. In fact, MS Project can be understood as a powerful scheduling engine. Its built-in scheduling algorithms will help you in organizing, recording, calculating, tracking, reporting, and analyzing schedule data for literally any type of project.
Note
The schedule is not a project plan, even though it is very commonly referred to as such. The schedule is only a part of the overall project plan, which will include other major components, such as the Scope-Management Plan, Risk-Management Plan, Quality-Management Plan, Cost-Management Plan, and so on. For small enough projects, the schedule might constitute the whole project plan.
Resourcing your tasks
Projects are executed by resources. You will assign every individual task in the project schedule to specific resources for the successful execution of your project. In most cases, resources are people from your project plan. They can be your own internal teammates or external vendor team members. It is important to note that resources also include everything else that is needed to execute a project. If your project needs machinery, special budgets, or certain materials, all of these are also considered to be resources.
Adding resources to your schedule is not mandatory in MS Project, and it is perfectly acceptable for tiny projects, such as your currently running exercise project. In any kind of real-life project, however, resources are never infinite and must often be carefully requisitioned for your project execution. This is exactly why using resource capabilities in Project allows you to tap into Project's scheduling magic.
In Project, resources can be one of three predefined types:
Material resources: To understand this type better, think of cement as being a material resource for a house-building project. As your project progresses and walls are being built, naturally, the cement gets consumed. It will often be possible to predict how many units of a certain material resource are required to complete a project. Let's consider another example: your annual subscription license to the MS Project application itself can be considered as a material resource for a project.
Work resources: These are the resources that will not get consumed by the execution of tasks on a project. The most common instances of work resources are the people assigned to your tasks. Work resources are the default and most common type of resource you will find across project domains.
Cost resources: Some of your tasks might require additional costs. Such additional budgets can be assigned to a task as cost resources. For example, consider a fictional task called Onsite Client Meetings, which will incur a flight cost, hotel-stay cost, and per-diem expenses as per the company policy. Project allows us to tabulate these costs too.
We will make use of all these different resource types in later examples in this book. But for the meantime, let's revisit our running project and assign some resources.
Allocating tasks to resources
So far, we have discussed tasks and resources separately. The act of assigning one or more resources to a specific task is called allocation. This simple concept has many important applications within Project. If you examine this from the perspective of any individual resource, say John Doe, it will be possible to view and manipulate tasks only assigned to them. MS Project has several special views and reports specially designed to analyze your project purely from an assignment perspective.
Let's see how to create allocations in our running project. Locate the column titled Resource Names in Project's table. In the cell for the first task, type in your name. You can then drag the edge of the cell to quickly populate all the remaining tasks, just like you can do in Excel. When you are finished, your screen should be similar to the following screenshot:

Figure 2.11 – MS Project – resource allocations
Note that the resource names also show up on the Gantt chart, making it very easy to visually identify who is responsible for completing each of the tasks.
This example is the simplest form of task allocation suitable to our current project. In later chapters, we will understand allocations from other perspectives.
Taking a closer look at views
So far into our project, the screen we have been using is called a View. It is, in fact, the most popular view in Microsoft Project, and in the whole of the project management discipline, and it is called the Gantt Chart view. There are more than 30 different views available in MS Project.
MS Project can store a lot of information about your project. Views are especially predesigned subsets of this information, presented to you by Project. They offer meaningful ways to analyze and manipulate your project data. Take a moment to notice that there is a complete tab in the ribbon dedicated to Views in MS Project. There, you can access all the other 30+ main views prebuilt into Project. These views cover every imaginable perspective of the project that you can think of.
From the Task ribbon tab, the first button on the left is the Gantt chart view. Hover your mouse over this button and note that it is made up of two parts. The bottom part is a dropdown that will list the most popular views available to you. To return from any view, click the top part of the same button and you will return to the Gantt chart view:

Figure 2.12 – MS Project – changing views
The Gantt chart view is the default view used by MS Project, and for small and tiny projects, it will be almost completely self-sufficient. The Gantt chart view is made up of a chart and a table together, and they are dynamically connected to each other in Project.
For a quick experiment, let's now see a different view. Locate and open the Resource Usage view from the dropdown. You should now see a view similar to this:

Figure 2.13 – MS Project – Resource Usage view
The Resource Usage view shows the resource assignments for individual tasks in the currently opened project and also displays the summary of the assignments. When you have many resources working on your project, this view is an invaluable tool for resource balancing and identifying problems with allocations, such as overallocations. To return from this view, go to the Task tab and click the Gantt chart button again.
Every single view is built with individual components, namely tables, charts, filters, groups, and details. In the next couple of pages, we will get a little more familiar with tables and charts.
Tip
It is possible for you to customize any of the views and then save them as your own new views. You can then even share them in your organization. We will discuss different views throughout this book. We will undertake a deep exploration of views in Chapter 14, Views, Tables, and Customization.
Tables
A table can be defined as a set of fields displayed in the sheet portion of a view as columns and rows. Earlier in this chapter, you used the table portion of the Gantt chart view to enter your project tasks. Different views will have different default tables displayed. In the case of our favorite Gantt chart view, the default table is called the Entry Table.
It will be possible for you to apply different tables in a view other than the default. To apply a different table, click the View tab, click Tables, and then select the table you want to apply, as shown in the following image:

Figure 2.14 – MS Project – applying tables to a view
To return to the default, select the Entry Table for the Gantt chart view.
Tables generally vary from each other depending on the data columns they are configured to display—for example, you have already seen that on the Entry Table, the default columns available are Indicators, Task Mode, Task Name, Duration, Start, Finish, Predecessors, and Resource Names. This is only a small subset of the hundreds of other data columns available should you ever choose to explore it; however, this small default subset of data columns can even suffice for complex projects.
Pitfall: Resemblance to Excel and limitations
New users to Project are often delighted that the table interface very closely matches that of an Excel worksheet. This is definitely an advantage, and you too would have benefitted from this familiarity while working on the running project in this chapter. But this is a double-edged sword because the similarity ends there. Excel is a generic tool; Project is not. I have seen many new learners get disheartened and abandon Project because they do not invest the time and effort required to learn the behavior of Project beyond their comfort zone with Excel.
Charts, diagrams, timelines, and graphs
Different views often provide correspondingly different visual representations of your project data. Once you start the project with the default Gantt chart and build your schedule, you can then use any other visual representation as suitable for the stage of your project, or as mandated by your organizational standards.
For example, consider the Network Diagram View. This is a view popular with project managers. It displays your tasks in a flowchart format. This format is especially helpful when fine-tuning and optimizing your schedule. The specialty of this view is that it is built entirely with a chart—that is, there is no table component in this view.
On the other end of the spectrum, there are views that are only built with the table component and no visual representation. The Resource Usage view that we explored earlier is an example of such a view.
Which view should we use?
New users to Project are often overwhelmed by the number of views provided. But the fact is that about 80% of your work will be accomplished just within the default Gantt chart view.
You will find the other views useful to optimize your schedule or to discover and resolve issues with scheduling, especially on complex project schedules. Other views are also useful to communicate different versions of the truth. For example, you might use the Resource Usage view with your development team leader to show resource loading. You might use the Tracking Gantt view to display weekly progress to your boss.
Over the course of this book, specific concepts and situations will be highlighted with views which are tailor-made for the purpose. This will give you a powerful and quick toolkit to be used in your workplace.
Reports
MS Project ships with a gamut of reports and dashboards. Moreover, every aspect of them is dynamic and customizable. But all of these reports really start to make sense when we proceed to execute and track our progress.
At this early stage of your learning, it's enough to note that there is a full Report tab in the ribbon menu provided by Project. Open the Report tab, click on the Dashboards dropdown button, and select the Project Overview dashboard. You should see a screen similar to this:

Figure 2.15 – MS Project – Project Overview dashboard
Feel free to explore the reports and dashboards available to you out of the box with MS Project. Be aware that these reports only start to be very useful when you proceed with tracking your project schedule. We will cover all aspects of the tracking, monitoring, and controlling of your schedule as we progress through this book.
Practice assignment
Here is a small assignment that will help you practice everything that you have learned in this chapter.
Objective: Design a small garden for your house. It could be in a small yard, on the terrace, or in any other suitable place of your choice.
Project plan design requirements: Create a plan that covers the garden design, site selection, material procurement, seeking advice from experts on plant selection, testing, and providing some basic amenities in the garden.
What you must do:
Create a Project schedule using only the concepts covered in this chapter.
Explain your plan. What assumptions, constraints, and risk plan will you have in place for your project?
Optional: Submit screenshots of your solution Project schedule to my website at www.learngood.in. You will be able to see and discuss solutions from other students.
Summary
In this chapter, you received a warm welcome into the world of MS Project. By creating a simple but fully functional project, you were introduced to the major concepts of tasks, linking and dependencies, Project schedules, resources, and allocations, and finally views and reports. You were also gently introduced to the complex user interface of MS Project, and you should now be able to navigate your way around Project. I urge you to work on the practice assignment, as this will really cement your learning and permanently remove any fear of using Project.
In the next chapter, we will dive deeper in to scheduling concepts and look even more closely at the user interface of Project, specifically aspects related to the Gantt chart. This will give you the skills and knowledge required to start using Project in your professional work.