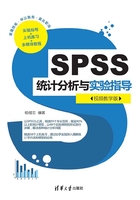
上QQ阅读APP看书,第一时间看更新
1.3 SPSS菜单操作简介
在上一节中,我们介绍了SPSS各种窗口的菜单,这里简单介绍一下几个菜单的使用方法。
1.标题栏操作
标题栏位于应用程序窗口的顶部,显示当前正在编辑文件的文件名,标题栏左侧为控制按钮,右侧为最小化、最大化(或还原)和关闭按钮。用户还可以用鼠标拖动标题栏来移动窗口的位置。
2.使用下拉菜单
SPSS为用户提供了符合Windows操作习惯的下拉式菜单,展开下拉菜单及选择菜单项的方法与其他软件的操作基本一致,有些菜单项后面有“…”符号,表明选中该项后会显示一个对话框;有些菜单项后面有 符号,表明该选项还包含下一级子菜单;有些菜单项呈灰色,表明在当前条件下此功能不能使用。
符号,表明该选项还包含下一级子菜单;有些菜单项呈灰色,表明在当前条件下此功能不能使用。
3.弹出快捷菜单
在窗口的任意位置右击后,SPSS会根据当前系统状态及光标位置显示相应的快捷菜单。图1-20所列的项目是系统判断的用户最有可能用到的命令。

图1-20 快捷菜单
4.编辑工具栏
SPSS的工具栏可根据用户需要进行调整。右键单击工具栏的任何一处,在弹出的快捷菜单中选择“定制”命令,弹出“显示工具栏”对话框,如图1-21所示。单击“窗口”下面的下拉按钮,选择需要进行调整的窗口,然后在“工具栏”列表框中选择某一窗口类型,如数据编辑器,再单击“编辑”按钮,弹出“编辑工具栏”对话框,如图1-22所示。左侧为类别,右侧为左侧所选菜单包含的工具,只要将所需要的工具图标拖至下方的定制工具栏即可,同时也可以将不需要的工具图标拖出定制工具栏。

图1-21 “显示工具栏”对话框

图1-22 “编辑工具栏”对话框
5.编辑菜单
选择“视图|菜单编辑器”命令,打开“菜单编辑器”对话框,如图1-23所示。这里可对菜单进行编辑,比如将Windows下的其他外部应用程序、SPSS的语法程序、脚本程序添加到SPSS的菜单中,就可以直接在菜单中启动这些程序了。

图1-23 “菜单编辑器”对话框