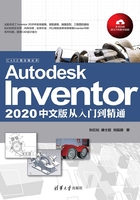
上QQ阅读APP看书,第一时间看更新
1.2 Inventor的安装与卸载
1.2.1 安装Inventor之前的注意事项
安装Inventor之前的注意事项如下:
- 使用本地计算机的管理员权限安装Inventor。如果登录的是受限账户,可用鼠标右键单击Setup.exe,以管理员身份运行。
- 在Windows Vista上安装时应禁用“用户账户控制”功能,在Windows 7上安装时,应关闭“用户账户控制”功能或降低等级为“不要通知”。
- 确保有足够的硬件支持。对于复杂的模型、复杂的模具部件及大型部件(通常包含1000多个零件),建议最小内存为5GB;同时应该确保有足够的磁盘空间,以Inventor 2020为例,它的磁盘需求大约为12GB。
- 在安装Autodesk Inventor 2020之前请先更新操作系统,如果没有更新就会自动提示用户更新。安装所有的安全更新后请重启系统,请勿在安装或卸载该软件时更新操作系统。
- 强烈建议先关闭所有的Autodesk应用程序再安装、维护或卸载该软件。
- DWG TrueView是Inventor必不可少的组件。卸载DWG TrueView可能导致Inventor无法正常运行。
- 安装Inventor时应尽量关闭防火墙、杀毒软件。如果安装的操作系统是Windows 7,应降低或者关闭UAC安全的设置。
1.2.2 Autodesk Inventor 2020的安装
步骤01 插入安装光盘,双击“Setup.exe”文件,弹出安装Inventor的欢迎界面,在右上角选择安装语言,如图1-1所示。

图1-1 Inventor 2020安装的欢迎界面
步骤02 单击“安装”按钮,进入“许可协议”界面,选中“我接受”单选项,如图1-2所示。

图1-2 “许可协议”界面
步骤03 单击“下一步”按钮,进入选择要安装的产品及路径界面,如图1-3所示。

图1-3 选择要安装的产品及路径界面
步骤04 选择好路径后,单击“安装”按钮等待自动安装,最后单击“完成”按钮。
1.2.3 Autodesk Inventor 2020的更改或卸载
Inventor提供了3种维护方式:卸载、更改和修复。
步骤01 关闭所有打开的程序。
步骤02 选择“开始”→“控制面板”→“程序和功能”命令,选择Autodesk Inventor Professional 2020,然后单击“卸载/更改”按钮,如图1-4所示,单击该按钮后系统弹出Inventor的卸载界面,如图1-5所示,在该界面中我们可以选择“修复或重新安装”,也可以直接选择“卸载”Inventor软件。

图1-4 卸载或更改程序

图1-5 Inventor卸载界面
步骤03 修改完成后,需要重新启动系统来启用以上设置。