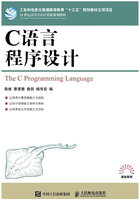
1.4 Visual C++ 6.0上机简介
Visual C++(简称VC++)是美国Microsoft公司开发的Microsoft Visual Stutio的一部分,是一个基于Windows操作系统的可视化、面向对象且使用广泛的C/C++集成开发环境(Integrated Development Environment,IDE)。它成功地将面向对象和事件驱动编程概念联系起来,并得到了很好的配合,使得编写Windows应用程序的过程变得简单、方便且代码量小。VC++ 6.0集程序的代码编辑、编译、连接、调试于一体,给编程人员提供了一个完整、方便的开发界面和许多有效的辅助开发工具。
VC++ 6.0的编辑环境包含了许多独立的组件,它们是:文本编辑器、资源编辑器、C/C++编译器、连接器、调试器、App Wizard、Class Wizard、源程序浏览器以及联机帮助。所有这些构件的功能都隐藏在VC++ 6.0的菜单和工具条中。通过该集成环境,程序员可以观察和控制整个开发过程。
1.4.1 Visual C++ 6.0集成开发环境简介
在已安装Visual C++的计算机上,可以直接从桌面双击Microsoft Visual C++图标,进入Visual C++集成开发环境,或者单击【开始】|【程序】菜单,选择Microsoft Visual Studio 6.0中的Microsoft Visual C++ 6.0 菜单项,进入Visual C++ 6.0集成开发环境。
Visual C++集成开发环境主要由标题栏、菜单栏、工具栏、项目工作区、编辑区、输出区等组成,如图1-1所示。
1.项目工作区
Visual C++集成开发环境以项目工作区来组织应用程序的工程,项目工作区文件扩展名为.dsw,这种类型的文件在Visual C++中级别是最高的。项目工作区含有工作区的定义和工程中所包含文件的所有信息。所以,要打开一个工程,只需打开对应的项目工作区文件(*.dsw)即可。
项目工作区窗格位于屏幕左侧,包含Class View(类视图)、Resource View(资源视图)和File View (文件视图)3种视图。

图1-1 Microsoft Visual C++集成开发环境
(1)Class View。Class View 用于显示工程中定义的类。展开文件夹将显示工程中所有的类,包括系统生成的和用户自定义的。单击类名左边的“+”图标,就可以看到类的数据成员和成员函数。
在Class View 视图中,双击某个类,可以打开声明该类的头文件(*.h),且光标会停留在该类的声明处。双击某个成员变量,光标会停留在所属类的头文件(*.h)中该变量的声明处。双击某个成员函数,光标会停留在所属类的实现文件(*.cpp)中该成员函数的实现处。在一个类的头文件中,可以依据Visual C++的语法直接修改类的成员函数、数据成员、全局变量、函数、类定义等,并反映到Class View 视图中。此外,右击某个类名或成员,选择快捷菜单项,可以进行该类数据成员或成员函数的浏览、添加、删除等操作。
(2)Resource View。Resource View 用于显示工程中所包含的资源文件。展开文件夹可显示所有的资源类型。显示的资源类型包括Accelerator(加速键)、Dialog(对话框)、Icon(图标)、Menu (菜单)、String Table(串表)、Toolbar(工具条)、Version(版本)等。双击底层某个图标或资源文件名,可以打开相应的资源编辑器。
(3)File View。File View 用于显示所创建的工程。展开文件夹后可以看到工程中所包含的文件,除了查看,还可以管理文件,包括增加、删除、移动、重命名、复制文件等。单击文件类型左边的“+”图标,可看到工程中该种类型的所有文件,双击一个文件即可打开该文件。一个应用程序工程主要包含实现源文件(*.cpp)、头文件(*.h)、资源文件(*.rc)等文件类型。
2.编辑区
编辑区为开发者提供了编辑文件和资源的手段。通过编辑窗口,开发者可以编辑和修改源程序和各种类型的资源。
资源是以文本的形式存放在资源定义文件中,并由编译器编译为二进制代码。资源包括菜单、对话框、图标、字体、快捷键等。VC++提供了一个资源编辑器,开发者可以在图形方式下对各种资源进行编辑,进而定义Windows程序的界面部分。
3.输出区
输出区用于输出一些用户操作后的反馈信息,它由一些页面组成,每个页面输出一种信息,输出的信息种类主要有如下几类。
(1)编译信息:在编译时输出,主要是编译时的错误和警告。
(2)调试信息:在对程序进行调试时输出,主要是程序当前的运行状况。
(3)查找结果:在用户从多个文件中查找某个字符串时产生,显示查找结果的位置。
1.4.2 Visual C++ 6.0集成环境上机步骤
一个应用项目(Project)由若干个编译单元组成,而每个编译单元由一个程序文件(扩展名为.cpp)及与之相关的头文件(扩展名为.h)组成。在组成项目的所有单元中,必须有一个且只能有一个单元包含函数main()的定义,这个单元称为主单元,相应的程序文件称为主程序文件。一个简单的控制台应用系统可以只有一个单元,即主单元。计算机硬件不能直接执行C语言源程序,必须将其翻译成二进制目标程序。翻译工作是由一个称为编译程序的系统软件完成的,翻译的过程称为编译。通过编译,每个单元生成一个浮动程序文件(也称为目标程序文件,扩展名为.obj)。通过连接这些浮动程序文件,整个系统生成一个唯一的可执行文件,其扩展名为.exe。
建立一个控制台应用项目的过程分为3步:建立工作空间及项目,建立主程序文件,C语言源程序的编辑、保存、编译、连接和运行。
1.建立工作空间及项目
工作空间(Workspace)是一个包含用户的所有相关项目和配置的实体。由若干个关系密切的项目构成一个工作空间,工作空间在建立时会自动生成扩展名为.dsw的工作空间文件及其他文件。
项目(Project)为一个配置和一组文件,用以生成最终的程序或二进制文件。一个工作空间可以包含多个项目,这些项目既可以是同一类型的项目,也可以是不同类型的项目(如Visual C++和Visual J++项目)。
建立工作空间及项目的操作步骤如下。
(1)启动Visual C++后,选择“File”菜单下的“New”命令,屏幕上即出现新建对话框,其中包括Files、Projects、Workspaces和Other Documents 4个标签。一般当前标签是“Projects”,如果不是,则单击“Projects”标签,使之成为当前标签,如图1-2所示。

图1-2 新建工程对话框
(2)选择“Win32 Console Application(32位控制台应用程序)”,在“Project name”文本框中输入要建立的项目名称“chy”,在“Location”文本框输入工程所在的路径,然后单击“OK”按钮,即弹出如图1-3所示的应用程序生成向导界面。

图1-3 应用程序生成向导界面
(3)应用程序生成向导界面用于确定要生成的项目类型。在此,选择“An empty project (空项目)”,然后单击“Finish”按钮,检查无误后再单击“OK”按钮即可实现项目和工作空间的建立。
2.建立主程序文件
选择“File”菜单下的“New”命令,在弹出的新建对话框中选择“Files”标签,从窗口选择“C++ Sourse File(C++源程序)”,在窗口右侧“File”后的文本框中输入文件名为“chy”,在“Location”文本框中输入该文件存放的路径,然后单击“OK”按钮,弹出如图1-4所示的窗口。在VC++ 6.0窗口右侧出现的一个空文件,即为源程序的编辑区域。

图1-4 主程序文件建立后的界面
3.C语言源程序的编辑、保存、编译、连接和运行
(1)编辑程序
所谓编辑,就是对文件内容进行输入、修改、删除等操作。在VC++ 6.0窗口的文件编辑区光标闪烁处输入源程序的内容,如图1-5所示。

图1-5 C语言源程序的编辑界面
(2)保存程序
为便于日后重复使用或防止意外事故丢失程序,源程序代码编辑完毕最好将其存储到磁盘中。保存源程序的操作:在编辑窗口下,单击工具栏中的“Save”按钮或选择“File”菜单中的“Save”命令或按“Ctrl+S”组合键将文件存盘。
(3)编译程序
编译是指把用高级语言编写的源程序(例如:*.c)翻译成二进制代码的目标程序(*.obj)的过程。
对C语言源程序进行编译有如下3种方法。
① 直接按“Ctrl+F7”组合键。
② 在“Build”菜单中选择“Compile”命令。
③ 单击工具栏中的“Compile”按钮。
编译时,系统首先检查源程序中的每一条语句的语法,当发现有语法错误时,就会在Visual C++ 6.0集成开发环境的输出区显示错误信息,如图1-6所示。

图1-6 C语言源程序编译出错示例图
此时,必须返回到编辑窗口对源程序进行查错修改。修改后的源程序必须重新编译,直到修改完所有的语法错误,并在Visual C++ 6.0窗口的输出区出现如图1-7所示的编译信息,则表示编译成功。

图1-7 C语言源程序编译成功示例图
编译后生成的目标文件是可重定位的程序模块,不能直接运行,因为每个模块往往是单独编译的。
(4)连接程序
连接是把目标文件和其他编译生成的目标程序模块(如果有)与系统提供的标准库函数连接在一起,生成可执行文件(*.exe)的过程。
C语言源程序经编译无误后,便可进行连接。连接程序可以使用以下3种方法操作。
① 直接按F7键。
② 在“Build”菜单中选择“Build”命令。
③ 单击工具栏中的“Build”按钮。
当出现连接错误时,系统会在Visual C++ 6.0集成开发环境的输出区显示错误信息,提醒用户及时修改,直至连接出现以下连接信息:
link…
chy.exe - 0 error(s), 0 warning(s)
则表示连接成功。
(5)运行程序
运行程序是指在操作系统的支持和管理下执行一个通过编译和连接的可执行文件。C语言源程序经编译、连接无误后,可以投入运行。运行程序可以使用以下3种方法操作。
① 按“Ctrl+F5”组合键或直接按F5键。
② 在“Build”菜单中选择“Execute”命令。
③ 单击工具栏中的“Execute programe”按钮或“Go”按钮。
在新弹出的屏幕上显示“goodmorning!”字样,如图1-8所示。按任意键,即可返回Visual C++6.0主界面。

图1-8 C语言源程序运行结果示例图