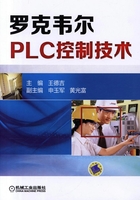
第一部分 Logix入门
实验1:创建新项目
一、实验目的
在本实验中,将介绍Logix产品系列。
1)创建新项目;
2)编写梯形图逻辑;
3)使用符号化标签名称;
4)使用标签监视器/编辑器。
二、启动RSLogix 5000编程软件
在这部分实验中,将启动RSLogix 5000软件,通过该软件可以对处理器进行编程。双击桌面上的RSLogix 5000图标,启动RSLogix 5000软件。显示RSLogix 5000界面,如图1-1所示。

图1-1 RSLogix 5000界面
三、创建新控制器项目
在这部分实验中,将使用ControlLogix、CompactLogix 1769-L35E或CompactLogix 1768-L43处理器创建离线程序。
1.在“文件”(File)菜单中,选择“新建”(New)。将显示“新建控制器”(New Control-ler)对话框,如图1-2所示。
2.根据工作站的实验设备验证输入与下方显示相符,然后单击“确定”(OK)。ControlLogix站配置如图1-3所示。

图1-2 新建控制器(New Controller)对话框

图1-3 ControlLogix站配置
“新建控制器”(New Controller)
可在“新建控制器”(New Controller)窗口中定义项目。
1)“类型”(Type):表明将使用的Logix控制器的类型。可以是ControlLogix、CompactLogix、DriveLogix或SoftLogix控制器。所有Logix控制器都仅需要一个编程软件包。
2)“版本”(Revision):可在这里选择项目创建所使用的固件版本。当前有效的版本为10、11、12、13、15和16。
3)“名称”(Name):控制器和项目的名称。
4)“机架类型”(Chassis Type):选择将使用的机架大小。这并不是所有类型的控制器都适用的。
5)“插槽”(Slot):要安装控制器的插槽编号。这并不是对所有类型的控制器都适用的,例如CompactLogix便固定使用插槽零。
RSLogix 5000窗口的左侧显示控制器项目管理器,其中包括一个名为Controller Controller1的文件夹。现在已创建首个控制器项目。此时,尚没有任何I/O、任何标签数据库和任何与控制器关联的逻辑,如图1-4所示。
参考信息
控制器项目管理器是以图形方式表示控制器文件的目录。此显示界面由文件夹和文件的树组成,其中包含有关当前控制器文件中程序和数据的所有信息。此树中的默认主文件夹包括:
1)Controller File Name;
2)Tasks;
3)Motion Groups;
4)Trends;
5)Data Types;
6)I/O Configuration。
在每个文件夹前都有一个正方形,其中包含+或-符号。+符号表示文件夹已收起。单击该符号后将展开树并显示该文件夹中包含的文件。-符号表示文件夹已展开,其中的内容是可见的。

图1-4 新的控制器项目
四、向主例程中添加梯形图逻辑
在本实验中,将添加一个简单的电动机起动/停止制动电路的代码。这将显示出使用RSLogix5000软件来编程的便捷性。
在实验过程中,将仅使用梯形图逻辑来编程,但Logix控制器还可使用功能块、顺序功能图和结构化文本来编程。这样便可为应用选择最适合的编程语言。
将继续使用该已打开的项目。
1.在控制器项目管理器中单击MainProgram文件夹的+,以将其展开,如图1-5所示。
2.展开后,将出现MainProgram,如图1-6所示。

图1-5 控制器项目管理项目列表

图1-6 展开后的MainProgram项目列表
3.双击MainRoutine图标( )。将打开例程编辑器。软件中会自动添加一个空梯级,如图1-7所示。
)。将打开例程编辑器。软件中会自动添加一个空梯级,如图1-7所示。

图1-7 程序编辑器界面
4.在指令工具栏中,左键单击并按住检查是否闭合指令 如图1-8所示。
如图1-8所示。
5.将XIC拖到梯级0上,直到出现如图1-8所示的绿色点。在想要放置指令的位置上释放鼠标按键。
6.验证出现的梯级类似图1-9所示。
7.在指令工具栏中,左键单击并按住检查是否断开指令 ,如图1-10所示。
,如图1-10所示。
8.将XIO拖到梯级0上XIC指令的右侧,如图1-10所示。XIC指令的右侧会再次出现绿色点,指示将插入新指令的位置。在想要放置指令的位置上释放鼠标按键。
9.验证出现的梯级如图1-11所示。

图1-8 选择并插入闭合指令

图1-9 插入后的闭合指令

图1-10 选择并插入断开指令

图1-11 插入后的断开指令
参考信息
如果将指令放置在梯级上的错误位置,仅需在指令上单击并按住鼠标左键,并将该指令拖到正确的位置上即可。
10.在指令工具栏中,左键单击并按住输出 激励指令,如图1-12所示。
激励指令,如图1-12所示。
11.将OTE拖到梯级0上XIO指令的右侧,如图1-12所示。XIO指令的右侧会再次出现绿色点,指示将插入OTE指令的位置。在想要插入指令的位置上释放鼠标按键,如图1-13所示。

图1-12 选择并插入输出指令

图1-13 插入后的输出指令
12.验证出现的梯级与图1-14所示相同。

图1-14 完成后的程序梯形图
现在,将在XIC指令周围添加一个分支。
13.单击XIC指令,将其选中,如图1-15所示。
14.在指令工具栏中单击分支指令 梯级上将插入一个分支,如图1-16所示。
梯级上将插入一个分支,如图1-16所示。

图1-15 选中将要插入分支的指令

图1-16 插入的分支标示
15.左键单击并按住分支的蓝色突出显示部分,将选中的分支引脚拖到XIC指令的左侧。
16.将分支放置到绿色点之上并释放鼠标按键,如图1-17所示。
17.在指令工具栏中,左键单击并按住XIC 指令。
指令。
18.将XIC拖到新创建的分支上,直到绿色点出现。现在显示的梯级应与图1-18所示相同。

图1-17 拖动分支标示至目标位置

图1-18 在分支上插入闭合指令
19.已经完成梯级的添加,验证整个梯级类似图1-19所示。

图1-19 完成后的分支程序图
20.在工具栏上单击“保存”(Save) 图标保存程序。将程序保存到默认程序目录C:\RSLogix 5000\Projects\中。
图标保存程序。将程序保存到默认程序目录C:\RSLogix 5000\Projects\中。
五、为梯形图代码创建标签
在这部分实验中,将为程序创建所需标签。在传统的PLC中,各数据项都用物理内存地址标识,例如N7:0便是如此。而在Logix控制器中则没有固定的数字格式。使用标签。
将继续使用已打开的项目。
参考信息
标签是什么,为什么标签更好?
标签是内存区域的基于文本的名称。通过使用基于文本的系统,可以使用标签名称来记录梯形图代码和组织反映机器情况的数据。例如,可创建一个名为North_Tank_Pressure的标签,有助于加速代码生成和调试。所有标签名称都存储在控制器中。
将为该程序创建3个标签:即Motor_Start、Motor_Stop和Motor_Run,如图1-6所示。
1.首先将创建标签Motor_Start。右键单击首个XIC指令的?并选择“新建标签”(New Tag),如图1-20所示。

图1-20 弹出的新建标签菜单
2.将出现“新建标签”(New Tag)窗口,如图1-21所示。

图1-21 新建标签对话窗口
参考信息
创建标签
创建标签时,共有多个标签属性。在本实验中将关注如下几个主要属性:
1)“类型”(Type):定义标签在项目中的工作方式。
2)“基本”(Base):存储供项目中逻辑使用的一个或多个值。
3)“别名”(Alias):表示另一个标签的标签。
4)“生产者”(Produced):向另一个控制器发送数据。
5)“消费者”(Consumed):从另一个控制器接收数据。
6)“数据类型”(Data Type):定义标签所存储数据的类型。例如,布尔型、整型、实数型、字符串型等。
7)“范围”(Scope):定义项目中数据的访问方式。或者是以控制器为范围,即可在整个控制器内访问的全局数据;或者是以程序为范围,即特定程序的可访问数据。
3.输入参数如图1-22所示。

图1-22 输入标签信息
4.单击“确定”(OK)接受并创建标签。现在梯级将类似图1-23。

图1-23 创建断开指令标签
5.右键单击XIO指令的?,并选择“新建标签”(New Tag)。将再次出现“新建标签”(New Tag)窗口,图1-24所示。

图1-24 创建标签对话窗口
6.输入参数,如图1-25所示。

图1-25 输入“断开”指令标签信息
7.单击“确定”(OK)接受并创建标签。
8.验证出现的梯级类似图1-26所示。

图1-26 创建输出指令标签
9.右键单击OTE指令的?,并选择“新建标签”(New Tag)。将出现“新建标签”(New Tag)窗口。
10.输入参数如图1-27所示。

图1-27 输入“输出”指令标签信息
11.单击“确定”(OK)接受并创建标签。现在显示的梯级应与图1-28所示相同。
12.在OTE指令的标签Motor_Run上单击并按住鼠标左键,如图1-29所示。
13.将标签Motor_Run拖到XIC指令上,直到?旁出现绿色点(见图1-30)。然后,释放鼠标按键。现在显示的梯级应与图1-30相同。
请注意梯级零旁边的“e”。这些“e”表示该梯级处于编辑模式。

图1-28 自锁指令标签的使用

图1-29 选中将要使用的源标签

图1-30 将源标签拖放至目标位置
14.单击“(结束)”((End))梯级。现在这些“e”已消失。当单击鼠标取消编辑模式时,RSLogix 5000软件将自动验证每个梯级。这使得编程更加容易。现在显示的梯级应与图1-31相同。

图1-31 结束编辑后的程序梯级图
15.在工具栏上单击“保存”(Save) 图标保存程序。
图标保存程序。