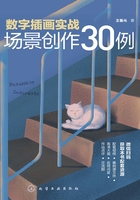
2.1 如何画一棵松树
2.1.1 素材分析
松树是松科、松属植物,在我国种植广泛,极为常见。松树轮状分枝,节间长,针叶细长成束。其树冠看起来蓬松不紧凑,“松”字正是其树冠特征的形象描述。松树本身适应力较强,能够在各种类型的土壤中生长,耐阴、抗旱、耐寒。松树除经济用途外,由于其树姿雄伟、苍劲,树体高大、长寿,还具有重要的观赏价值。松树在我国被比喻为坚定、贞洁、长寿的象征。松、竹、梅世称“岁寒三友”,形容不畏逆境、战胜困难的坚韧精神。在中国山水画里,松树的表现占了重要的位置,已成为一个独立的题材。历代画家、诗人,对松树都有着不同风格的描绘和歌颂。
在数字插画作品中,松树同样频繁出现,为创作者所描绘。数字插画作品中的松树不同于中国传统绘画侧重精神隐喻的功能,也不常见西方写实绘画的复杂塑造描绘,反而以轻松自然之态在画面中体现。换言之,在数字插画作品中,松树刻画的要点是“取其形,达其意”即可,这需要极强的概括、归纳能力,将其作为大形态、大色块存在于画面,追求表达意境,而不拘泥于细节。
在面对图2-1-1素材中的松树时,我们不妨将注意力放在其整体以“三角形”为主的轮廓和绿色底色。在数字插画中,颜色可以非常主观,许多作品甚至将松树概括成几何形,依然不妨碍观者对它的识别。

图2-1-1 素材分析
2.1.2 工具分析
本节案例使用Adobe Photoshop CC 2019和Wacom Intuos Pro PTH-651数位板完成,需提前安装数位板驱动使手绘板可以正常使用。本案例主要使用画笔工具、颜色面板、图层面板完成绘制。
画笔与颜色:打开Photoshop软件以后,可以在左侧工具箱(将鼠标放在每一个工具上面可以显示该工具的中文名称、快捷键和操作示意图)找到这两个工具。点击选择画笔工具后,工具属性栏会自动切换到画笔工具的设置,如“不透明度”“流量”“平滑”参数都是比较常用的,其中调大平滑数值,可以辅助画笔工具画出圆滑的线条或块面,同时相应地需要一些计算时间,因此在使用时需要酌情考虑。选择画笔工具后,在画布上单击鼠标右键或手绘笔下键(手绘笔按钮功能可进行个性化设置),调出画笔预设选取器,选择画笔并调节画笔工具的大小、硬度。颜色面板相对直观,可使用“拾色器”吸取画布上的颜色,或直接拖拽选择颜色,也可输入数值精确选择颜色(图2-1-2)。想要直观了 解画笔工具的基本操作、常见异常及解决方法可参见本书配套视频2、3

图2-1-2 画笔工具与颜色面板

▲微信扫码▲
观看配套视频高效学习
咨询名师线上答疑解惑
图层面板:图层面板(图2-1-3)默认在界面的右侧。将鼠标放在每一个图标上面都会显示这一按钮的中文名称,方便初学者查找工具按钮。图层面板的特点是将画面的各个元素分解到不同的图层或图层组,通过对每一图层的调整、操作,可以快速改变作品面貌。初学者往往不习惯分图层,需要注意的是,分图层意识是从传统手绘转到数字插画需要建立的第一个意识。

图2-1-3 图层面板
下面介绍三种方法来画整体被归纳为“三角形”的松树。具体操作见本 书配套视频4
2.1.2.1 方法一
(1)新建画布
依次执行菜单栏“文件”>“新建”(快捷键:Ctrl+N),新建一个画布文件,将文件名称命名为“松树”,选择软件预设的国际标准纸张,设置大小为A4,分辨率为300像素/英寸,颜色模式为RGB颜色。在初学数字插画时,默认A4、A3是最常用的尺寸,学习者可在此基础上更改宽度和高度,调整出更加多样的尺寸和宽高比(图2-1-4)。具体操作详见本书配套视频 5、6、7

图2-1-4 新建画布
(2)构图起稿
本案例为简约风格的松树造型,因此选择不起草稿,直接在新建图层勾形上色的方式,主要工具为多边形套索工具和画笔工具。
选区填色:先在图层面板新建一个空白图层,双击图层重命名为“松树底色”层;然后在颜色面板选择绿色作为松树底色(R:13、G:116、B:45);之后在工具箱选择多边形套索工具(快捷键:L)画出松树的轮廓选区(选择多边形套索工具后,需先查看工具属性设置,确认“羽化值”为0);在选区内单击鼠标右键,在弹出菜单中选择“填充”,为选区填充绿色;最后执行菜单栏“选择”>“取消选择”(快捷键:Ctrl+D),完成松树基础轮廓与颜色的绘制(图2-1-5)。

图2-1-5 套索工具起稿
本步骤之所以选择使用多边形套索工具,主要是考虑到松树形状转折较多,另有钢笔工具、画笔工具也可完成类似操作,建议读者尝试多种方法,熟悉不同工具的使用。
(3)铺设底色
在图层面板新建三个空白图层并分别重命名为“投影”“地面”“天空”,按照视觉前后关系合理分配图层顺序(图2-1-6)。在对应图层绘制松树的投影颜色(R:129、G:135、B:197)、地面颜色(R:157、G:166、B:209)、天空颜色(R:179、G:191、B:199),使用调节画笔大小的方式涂色,完成底色绘制(图2-1-7)。

图2-1-6 合理分层

图2-1-7 铺设底色
(4)松树塑造
本步骤采用“创建剪贴蒙版”进行暗部塑造的方式:新建“松树暗部”图层,在新建图层点击鼠标右键,在弹出菜单中选择“创建剪贴蒙版”后,绘制暗部颜色(R:4、G:94、B:31)。创建剪贴蒙版后,下面图层的颜色成为上面图层的范围约束,无论在松树暗部怎么画都不会超出松树底色的颜色范围。图2-1-8可以清晰地看到剪贴蒙版对显示效果的影响。

图2-1-8 暗部塑造
剪贴蒙版是非常好用的工具,简单来说就是使上下图层产生关联,上面添加剪贴蒙版后的图层只能在基底图层有像素的部分显示,超出的部分会被隐藏。
(5)细节完善
在图层面板最上面新建“松针效果1”图层,选择“画笔工具”>“硬边圆压力大小”画笔工具为松树添加细节(R:32、G:136、B:27),完成本阶段案例(图2-1-9)。

图2-1-9 细节完善
(6)其它效果
新建图层,进行多种细节效果的尝试。我们发现一个很有意思的现象:尽管每一种松针的表现方法不同,但都可以表现出松树与松针的效果,我们甚至没有将树干与树叶的颜色进行区分,依然不觉得效果违和。形式多样、思维意识限制少、允许甚至鼓励个性化表现,这也是数字插画艺术创作的魅力之一(图2-1-10~图2-1-13)。

图2-1-10 其它效果(1)

图2-1-11 其它效果(2)

图2-1-12 其它效果(3)

图2-1-13 其它效果(4)
2.1.2.2 方法二
本案例使用与“方法一”完全相同的颜色,区别主要在于画笔工具不同,目的是为研究不同笔刷造成的不同画面趣味。
(1)工具测试
新建A4画布,同样选择不起草稿,直接在新建图层上色的方式。点选“画笔工具”>“干介质画笔”>“KYLE终极硬心铅笔”,本案例全部使用这一画笔工具完成。通过笔触效果图可以看到,这一画笔工具的特点是模仿铅笔绘画效果,笔触边缘不规则,有一定趣味性(图2-1-14)。

图2-1-14 选择画笔
本案例最后还对画笔工具设置进行了修改,使绘制时画笔出现笔触点散布的情况:选择画笔工具后,在工具属性栏点击“画笔设置”按钮(具体位置在菜单栏“编辑”下方)调出画笔设置面板,通过拖拽调整“画笔笔尖形状”选项右下方的“间距”数值,可以在画布上面绘制出线状和点状笔触。通过对“散布”选项右上方的散布数值进行拖拽调整,可以绘制出随机性更强的散布点状笔触(图2-1-15)。

图2-1-15 笔触测试
(2)分层涂色
选择“KYLE终极硬心铅笔”画笔,在图层面板分别新建“松树底色”“树干”“地面”图层,使用默认设置在图层面板分层绘制底色(图2-1-16)。

图2-1-16 分层涂色
(3)松树塑造
在图层面板分别新建“松针1”“松针2”图层,为画面添加树叶细节(图2-1-17)。

图2-1-17 松树塑造
(4)添加细节
新建空白图层并命名为“装饰”图层,调整画笔设置面板的“间距”数值,使笔触呈点状排列,选择一个浅蓝色为松树增加装饰效果(图2-1-18)。这一效果可以被认为是雪花、圣诞树装饰品或其他元素,也可以尝试调整“散布”数值,切换其他画笔,绘制更多效果。

图2-1-18 添加装饰
(5)作品完成
在图层下方新建“天空”图层,使用大画笔简单涂抹,降低图层不透明度至58%以强化画面景深感。然后对图层进行分组整理,新建图层组并命名为“方法二”,拖拽图层放入该图层组,完成作品(图2-1-19、图2-1-20)。

图2-1-19 图层整理

图2-1-20 作品完成
2.1.2.3 方法三
使用本方法绘制的作品与前面的作品相比,主要区别在于风格,这里使用更为简约的方法(将松树主要概括成多层三角形)完成作品,为大家提供另一种设计思路参考。
(1)工具测试——画三角形
画三角形的方法有很多,比如使用多边形套索工具、画笔工具等,为拓展工具使用,此处选择使用“自定形状工具”完成图形绘制,建议大家酌情选择更适合自己的方法。
首先设置前景色为绿色,在工具箱选择“自定形状工具”,在工具属性栏将形状更改为“像素”;然后在右侧形状图集中选择三角形(点击形状按钮的拓展符号调出形状图集,单击图集右上方的工具设置图标,在弹出菜单中点选“形状”,并在弹出窗口点选“追加”,即可调出三角形图形);接着在画布上拖拽出三角形,完成三角形的绘制(图2-1-21)。

图2-1-21 画三角形
(2)工具测试——用图层面板涂色
本步骤是通过图层面板的“锁定透明像素”(点选后透明区域被锁定,只能在非透明像素的区域绘制)或“创建剪贴蒙版”配合选框工具的方法为三角形暗部涂色,这两种方法在创作中都比较常用,可以实现同样的效果(图2-1-22)。

图2-1-22 暗部上色
使用复制图层的方法,逐一绘制松树的不同层次(图2-1-23):在图层面板点击鼠标右键,在弹出菜单中选择“复制图层”,然后将新复制的图层移到底图上方并调整至合适的大小(执行菜单栏“编辑”>“自由变换”或使用快捷键Ctrl+T进行图形的放大或缩小,然后按回车键确定)。

图2-1-23 复制图层
复制图层的方法有很多,如直接拖拽图层到图层面板右下方的“创建新图层”按钮,也可进行图层复制。
(3)铺设底色
使用熟悉的方法完成底色的绘制(图2-1-24)。

图2-1-24 铺设底色
(4)作品完成
分别新建“天空”“投影”“地面”图层,完成作品(图2-1-25)。

图2-1-25 作品完成
2.1.3 创作总结
以上通过三种方式进行了一颗松树的创作练习。通过这些练习不难发现,同样一件物品在数字插画艺术领域有着丰富的表现形式,倘若对颜色再进行更加主观地改变,或对传统绘画形式进行借鉴,又会产生更加丰富的效果。因此,建议读者通过采用不同画笔工具、艺术风格、表现手法、造型特点、颜色设定等手段,进行大量练习,争取尽快熟悉工具,实现创作自由。