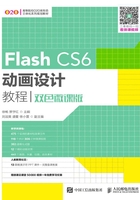
1.3.2 设置动画文档的属性
新建好文档后,即可对文档中的内容进行编辑。在编辑之前,读者可根据需要对文档的舞台、背景和帧频等进行设置。
1.设置舞台大小
在打开的动画文档中,可对舞台的大小进行编辑和重设,具体操作如下。

微课视频
设置舞台大小
(1)在“属性”面板的“属性”栏中单击“大小”右侧的“编辑文档属性”按钮 ,打开“文档设置”对话框,如图1-25所示。
,打开“文档设置”对话框,如图1-25所示。
(2)在打开的对话框的“尺寸”数值框中输入“500”,单击 按钮,如图1-26所示。
按钮,如图1-26所示。

图1-25 “属性”面板

图1-26 设置舞台尺寸
2.设置背景颜色和帧频
帧频是每秒中放映或显示的帧(fps)或图像的数量,即每秒中需要播放多少张画面。不同类型的文件,使用的帧频标准也不同,片头动画一般为25fps或30fps,电影一般为24fps,美国的电视是每秒30fps,而交互界面的帧频则在40fps或以上。下面介绍如何设置文档的背景颜色和帧频,具体操作如下。

微课视频
设置背景颜色和帧频
(1)将鼠标指针移至“属性”面板的“属性”栏的“FPS”右侧的数值上,当鼠标指针变为 形状时,按住鼠标左键不放向右拖动即可增大帧频,如图1-27所示。
形状时,按住鼠标左键不放向右拖动即可增大帧频,如图1-27所示。
(2)在“属性”栏中单击“舞台”右侧的色块,在弹出的颜色面板中选择颜色代码为“#99CCFF”的颜色,如图1-28所示。

图1-27 设置帧频

图1-28 选择舞台颜色
多学一招
自定义颜色
在“文档设置”对话框中同样可以设置舞台背景颜色和帧频。在颜色面板中单击 按钮,在打开的“颜色”对话框中可自定义需要的颜色。
按钮,在打开的“颜色”对话框中可自定义需要的颜色。
3.设置网格
在打开的模板动画文件的舞台中有一个纵横交错的网格,这些网格主要用于辅助绘制动画对象,读者可根据需要显示或隐藏网格,或对网格的疏密进行调整,具体操作如下。

微课视频
设置网格
(1)选择【视图】/【网格】/【显示网格】菜单命令,显示出网格线。
(2)选择【视图】/【网格】/【编辑网格】菜单命令,打开“网格”对话框。
(3)如图1-29所示,在对话框中设置网格颜色为“#0033FF”,设置网格的宽度为“50像素”,单击 按钮,设置网格后的效果如图1-30所示。
按钮,设置网格后的效果如图1-30所示。

图1-29 设置网格

图1-30 设置网格前后效果对比
4.设置辅助线
在舞台中有几条青蓝色的辅助线,这些辅助线与网格不同,用户可手动调节这些辅助线的位置,具体操作如下。

微课视频
设置辅助线
(1)选择【视图】/【辅助线】/【显示辅助线】菜单命令,将辅助线显示出来。
(2)选择【视图】/【辅助线】/【锁定辅助线】菜单命令,将“锁定辅助线”前的√标记取消。
(3)将鼠标指针移至中间水平的辅助线上,当鼠标指针变为 形状时,按住鼠标左键不放并拖曳,将该辅助线移动到上方的标尺处,然后释放鼠标,该辅助线即可清除。
形状时,按住鼠标左键不放并拖曳,将该辅助线移动到上方的标尺处,然后释放鼠标,该辅助线即可清除。
(4)在左侧的标尺上单击鼠标左键不放,并向右拖曳,可拖出一条垂直的辅助线,将该垂直的辅助线拖曳到合适位置后,释放鼠标左键即可,如图1-31所示。

图1-31 添加辅助线
多学一招
显示与隐藏标尺
选择【视图】/【标尺】菜单命令,可显示标尺,再次选择【视图】/【标尺】菜单命令,将“标尺”前的√标记取消,可隐藏舞台中的标尺。
5.调整工作区的显示比例
在使用Flash制作动画时,经常需要放大舞台中的某一部分以对细部进行调整。下面介绍调整工作区的显示比例的方法。
·在场景中单击工作区显示比例下拉列表右侧的“下拉”按钮 ,在打开的下拉列表中选择“400%”选项,即可将舞台中的对象放大,如图1-32所示。
,在打开的下拉列表中选择“400%”选项,即可将舞台中的对象放大,如图1-32所示。
·在工具栏中选择缩放工具 ,将鼠标指针移至舞台中,鼠标指针变为
,将鼠标指针移至舞台中,鼠标指针变为 形状,按住【Alt】键不放,此时鼠标指针变为
形状,按住【Alt】键不放,此时鼠标指针变为 形状,单击两次鼠标指针即可将工作区的显示比例缩放为原来的100%。
形状,单击两次鼠标指针即可将工作区的显示比例缩放为原来的100%。

图1-32 放大显示比例