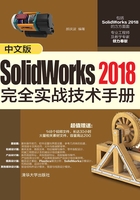
6.2 草图实体的阵列
阵列是对象的一种复制过程,阵列的方式包括圆形阵列和矩形阵列,它可以在圆形或矩形阵列上创建多个副本。
在命令管理器的“草图”选项卡中单击“线性草图阵列”按钮 或“圆周草图阵列”按钮
或“圆周草图阵列”按钮 ,属性管理器将显示“线性阵列”面板,如图6-76所示。执行“圆周草图阵列”命令后,指针由
,属性管理器将显示“线性阵列”面板,如图6-76所示。执行“圆周草图阵列”命令后,指针由 变为
变为 ,属性管理器将显示“圆周阵列”面板,如图6-77所示。
,属性管理器将显示“圆周阵列”面板,如图6-77所示。

图6-76

图6-77
6.2.1 线性草图阵列
“线性阵列”面板中主要选项的含义如下。
· 方向1:主要设置X轴方向的阵列参数。
 反向
反向 :单击此按钮,将更改阵列方向。图形区将显示阵列方向箭头,拖动箭头顶点可以更改阵列间距和角度,如图6-78所示。
:单击此按钮,将更改阵列方向。图形区将显示阵列方向箭头,拖动箭头顶点可以更改阵列间距和角度,如图6-78所示。

图6-78
 间距
间距 :设定阵列对象的间距。
:设定阵列对象的间距。
 标注X间距:勾选此复选框,生成阵列后将显示阵列对象之间的间距尺寸。
标注X间距:勾选此复选框,生成阵列后将显示阵列对象之间的间距尺寸。
 数量
数量 :在X轴方向上阵列的对象数目。
:在X轴方向上阵列的对象数目。
 显示实例记数:勾选此复选框,生成阵列后将显示阵列的数目记号。
显示实例记数:勾选此复选框,生成阵列后将显示阵列的数目记号。
 角度
角度 :设置与X轴有一定角度的阵列。
:设置与X轴有一定角度的阵列。
 方向2:主要设置Y轴方向上的阵列参数。
方向2:主要设置Y轴方向上的阵列参数。
技术要点:
如果选取一条模型边线来定义方向1,那么方向2被自动激活。否则,必须手工选取方向2将之激活。
 在轴之间标注角度:生成阵列后将显示角度阵列的角度。
在轴之间标注角度:生成阵列后将显示角度阵列的角度。
· 要阵列的实体 :选择要进行阵列的对象。
:选择要进行阵列的对象。
· 可跳过的实例 :在整个阵列中选择不需要的阵列对象。
:在整个阵列中选择不需要的阵列对象。
使用“线性阵列”工具进行线性阵列的操作,如图6-79所示。

图6-79
动手操作—绘制槽孔板草图
绘制如图6-80所示的草图并标注。

图6-80
操作步骤
01执行“文件”︱“新建”命令,出现“新建SolidWorks文件”对话框,在该对话框中选择“零件”选项,单击“确定”按钮。
02在特征属性管理器中选择“前视基准面”选项,单击“草图”选项卡中的“草图绘制”按钮 ,进入草图绘制状态。
,进入草图绘制状态。
03单击“草图”选项卡中的“边角矩形”按钮 ,选择原点后将鼠标指针移动到合适位置后再选择,结束矩形的绘制。进行倒角处理后,标注尺寸,得到如图6-81所示的草图。
,选择原点后将鼠标指针移动到合适位置后再选择,结束矩形的绘制。进行倒角处理后,标注尺寸,得到如图6-81所示的草图。
04绘制两条中心线,并标注尺寸,如图6-82所示。

图6-81

图6-82
05以两条中心线的交点为圆心,绘制直径为10的一个圆,然后在水平中心线上移动12mm继续绘一个直径为10的圆。单击“直线”按钮 ,绘制两条直线并与绘制的两圆相切,剪裁后得到如图6-83所示的草图。
,绘制两条直线并与绘制的两圆相切,剪裁后得到如图6-83所示的草图。
06利用“线性草图阵列”命令,将“X轴” 设定为30mm,“实例数”
设定为30mm,“实例数” 值设为3;“Y轴”
值设为3;“Y轴” 设定为18mm,“实例数”
设定为18mm,“实例数” 值设为4。选择“要阵列的实体”
值设为4。选择“要阵列的实体” 复选框,在图形区域选择要阵列的实体;单击“确定”按钮
复选框,在图形区域选择要阵列的实体;单击“确定”按钮 ,完成阵列操作,得到如图6-84所示的草图。
,完成阵列操作,得到如图6-84所示的草图。

图6-83

图6-84
07标注尺寸,并调整尺寸标注,得到如图6-85所示的草图。

图6-85
6.2.2 圆周草图阵列
“圆周阵列”面板中主要选项的含义如下。
· 反向旋转 :单击此按钮,可以更改旋转阵列的方向,默认方向为顺时针方向。
:单击此按钮,可以更改旋转阵列的方向,默认方向为顺时针方向。
· 中心X :沿X轴设定阵列中心,默认的中心点为坐标系原点。
:沿X轴设定阵列中心,默认的中心点为坐标系原点。
· 中心Y :沿Y轴设定阵列中心。
:沿Y轴设定阵列中心。
· 间距 :设定阵列中的旋转角度,也包括的总度数。
:设定阵列中的旋转角度,也包括的总度数。
· 等间距:勾选此复选框,将使阵列对象彼此间距相等。
· 阵列数量 :设定阵列对象的数量。
:设定阵列对象的数量。
· 半径 :阵列参考对象中心(此中心始终固定)至阵列中心之间的距离。
:阵列参考对象中心(此中心始终固定)至阵列中心之间的距离。
· 圆弧角度 :设定从所选实体的中心到阵列的中心点或顶点所测量的夹角。
:设定从所选实体的中心到阵列的中心点或顶点所测量的夹角。
使用“圆周阵列”工具进行圆周阵列的操作,如图6-86所示。

图6-86
动手操作—绘制法兰草图
法兰草图中包括圆、直线和中心线。其图形的编辑包括使用“剪裁实体”工具修剪多余曲线,使用“等距实体”工具绘制偏移图线,使用“阵列实体”工具阵列相同图线,使用“几何约束”或“尺寸约束”约束草图等。
法兰草图如图6-87所示。

图6-87
操作步骤
01新建零件文件。选择前视视图作为草图平面,并进入草图模式。
02使用“中心线”工具在图形区中绘制中心线,如图6-88所示。
03使用“圆”工具,在定位基准线中绘制直径为140的圆,如图6-89所示。

图6-88

图6-89
04在“草图”选项卡中单击“等距实体”按钮 ,属性管理器中显示“等距实体”面板。在面板中输入“等距距离”为35,并勾选“反向”复选框。然后在图形区选择圆作为等距参考,程序自动创建出偏距为35的圆,如图6-90所示。
,属性管理器中显示“等距实体”面板。在面板中输入“等距距离”为35,并勾选“反向”复选框。然后在图形区选择圆作为等距参考,程序自动创建出偏距为35的圆,如图6-90所示。

图6-90
05单击“等距实体”面板中的“确定”按钮 ,关闭面板。
,关闭面板。
06同理,选择大圆作为参考,绘制出“等距距离”为45且反向的等距实体,如图6-91所示。

图6-91
07使用“等距实体”工具,选择水平中心线作为等距参考,绘制出“偏距”为5的正、反方向的等距实体,如图6-92所示。
08使用“剪裁实体”工具,修剪上一步绘制的水平等距实体,如图6-93所示。

图6-92

图6-93
09在“草图”选项卡中单击“圆周草图阵列”按钮 ,属性管理器中显示“圆周阵列”面板。在图形区中选择基准中心点作为圆周阵列的中心,如图6-94所示。
,属性管理器中显示“圆周阵列”面板。在图形区中选择基准中心点作为圆周阵列的中心,如图6-94所示。
10回到面板中,设置阵列的数量为3,并激活“要阵列的实体”列表框。然后在图形区中选择修剪的水平等距实体作为阵列对象,随后自动显示阵列的预览,如图6-95所示。

图6-94

图6-95
11单击“圆周阵列”面板中的“确定”按钮,关闭面板并完成操作。
12使用“智能尺寸”工具,对绘制完成的图形进行尺寸标注,结果如图6-96所示。

图6-96
13至此,法兰草图绘制完成。最后在“标准”选项卡中单击“保存”按钮 ,将结果保存。
,将结果保存。