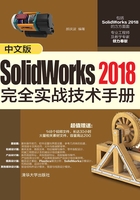
2.2 SolidWorks 2018文件管理
管理文件是设计者进入软件建模界面、保存模型文件及关闭模型文件的重要工作。下面介绍SolidWorks 2018管理文件的几个重要内容,如新建文件、打开文件、保存文件和关闭文件。
启动SolidWorks 2018,弹出欢迎界面,如图2-5所示。在欢迎界面中你可以通过顶部的“标准”选项卡执行相应的命令来管理文件,还可以在界面右侧的“SOLIDWORKS资源”管理面板中管理文件。

图2-5
2.2.1 新建文件
01在SolidWorks 2018的欢迎界面中单击标准选项卡中的“新建”按钮 ,或者在菜单栏中执行“文件”|“新建”命令,也可以在任务窗格的“SOLIDWORKS资源”面板的“开始”选项区中选择“新建文档”命令,将弹出“新建SOLIDWORKS文件”对话框,如图2-6所示。
,或者在菜单栏中执行“文件”|“新建”命令,也可以在任务窗格的“SOLIDWORKS资源”面板的“开始”选项区中选择“新建文档”命令,将弹出“新建SOLIDWORKS文件”对话框,如图2-6所示。

图2-6
技术要点:
在SolidWorks 2018界面顶部通过单击右三角按钮 ,便可展开菜单栏,如图2-7所示。
,便可展开菜单栏,如图2-7所示。

图2-7
02“新建SOLIDWORKS文件”对话框中包含零件、装配体和工程图模板文件。
03单击“高级”按钮,可以在随后弹出的“模板”选项卡和Tutorial选项卡中选择GB标准或ISO标准的模板。
· “模板”选项卡:在“模板”选项卡中显示的是符合GB标准的模板文件,如图2-8所示。

图2-8
· Tutorial选项卡:显示的是符合ISO标准的通用模板文件,如图2-9所示。

图2-9
04选择一个模板文件后,单击“确定”按钮即可进入相应的设计环境,例如选择“零件”模板文件,将进入SolidWorks零件设计环境中;选择“装配”模板文件,将创建装配体文件并进入装配设计环境中;选择“工程图”模板文件,将创建工程图文件并进入工程制图设计环境中。
技术要点:
除了使用SolidWorks提供的标准模板,用户还可以通过系统选项设置来定义模板,并将设置后的模板另存为零件模板(.prtdot)、装配模板(.asmdot)或工程图模板(.drwdot)。
2.2.2 打开文件
打开文件的方法有三种。
· 直接双击打开SolidWorks文件(包括零件文件、装配文件和工程图文件)。
· 在SolidWorks工作界面中,执行“文件”︱“打开”命令,弹出“打开”对话框。通过该对话框打开SolidWorks文件。
· 在标准选项卡中单击“打开”按钮 ,弹出“打开”对话框。在该对话框中找到文件所在的文件夹,通过预览功能选择要打开的文件,然后单击“打开”按钮,即可打开文件,如图2-10所示。
,弹出“打开”对话框。在该对话框中找到文件所在的文件夹,通过预览功能选择要打开的文件,然后单击“打开”按钮,即可打开文件,如图2-10所示。

图2-10
技术要点:
SolidWorks可以打开属性为“只读”的文件,也可将“只读”文件插入装配体中并建立几何关系,但不能保存“只读”文件。
若要打开最近查看过的文档,则可在标准选项卡中选择“浏览最近文档”命令,随后弹出“最近文档”面板,如图2-11所示。用户可以从“最近文档”面板中选择最近打开过的文档,也可以在菜单栏的“文件”菜单中直接选择先前打开过的文档。

图2-11
从SolidWorks中,可以打开其他格式的文件,如UG、CATIA、Pro/E及CREO、RHINO、STL、DWG等,如图2-12所示。

图2-12
技术要点:
SolidWorks有修复其他软件格式文件的功能。通常,不同格式文件在转换时可能会因公差的不同产生模型的修复问题。如图2-13所示,打开CATIA格式文件后,SolidWorks将自动修复。

图2-13
2.2.3 保存文件
SolidWorks提供了4种文件保存方式:保存、另存为、全部保存和出版eDrawings文件。
· 保存:将修改的文档保存在当前的文件夹中。
· 另存为:将文档作为备份,另存到其他文件夹中。
· 全部保存:将SolidWorks图形区中存在的多个文档修改后,全部保存在各自文件夹中。
· 出版eDrawings文件:eDrawings是SolidWorks集成的出版程序,通过该程序可以将文件保存为.eprt文件。
初次保存文件时,会弹出如图2-14所示的“另存为”对话框。用户可以更改文件名,也可以沿用原有名称。

图2-14
SolidWorks eDrawings出版程序
SolidWorks eDrawings出版程序为用户提供生成、观看及共享3D模型和2D工程图的强大功能。要使用eDrawings,需要在安装SolidWorks时一并安装。
SolidWorks eDrawings还可以为其他2D、3D软件所用,其中包括AutoCAD、Autodesk Inventor Series、CATIA、UG、Pro/E、Solid Edge。但前提是这些软件必须在eDrawings安装之前安装。
利用SolidWorks eDrawings Publishers(CAD应用程序插件)可以生成eDrawings文件,也可以使用SolidWorks eDrawings浏览器来浏览eDrawings文件,还可以对eDrawings文件进行标注(通过标注评述进行查看),如图2-15所示。

图2-15
2.2.4 关闭文件
要关闭单个文件,在SolidWorks设计窗口(也称工作区域)的右上方单击“关闭”按钮 即可,如图2-16所示;要同时关闭多个文件,可以在菜单栏中执行“窗口”|“关闭所有”命令。关闭文件后,退回到SolidWorks的初始界面。
即可,如图2-16所示;要同时关闭多个文件,可以在菜单栏中执行“窗口”|“关闭所有”命令。关闭文件后,退回到SolidWorks的初始界面。

图2-16
技术要点:
SolidWorks软件界面右上方的“关闭”按钮 ,是控制关闭软件界面的命令按钮。
,是控制关闭软件界面的命令按钮。