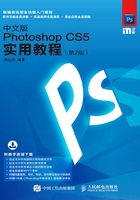
2.4.2 打开图像
在前面的内容中介绍了新建文件的方法,如果需要对已有的图像文件进行编辑,那么就需要在Photoshop中将其打开才能进行操作。在Photoshop中打开文件的方法很多种,下面依次进行介绍。
1.利用“文件>打开”命令打开文件
执行“文件>打开”菜单命令,然后在弹出的对话框中选择需要打开的文件,接着单击“打开”按钮 或双击文件即可在Photoshop中打开该文件,如图2-32所示。
或双击文件即可在Photoshop中打开该文件,如图2-32所示。

图 2-32
技巧与提示
在灰色的Photoshop程序窗口中双击鼠标左键或按Ctrl+O组合键,都可以弹出“打开”对话框。
2.利用“文件>在Bridge中浏览”命令打开文件
执行“文件>在Bridge中浏览”菜单命令,可以运行Adobe Bridge,在Bridge中选择一个文件,双击该文件即可在Photoshop中将其打开,如图2-33所示。

图 2-33
3.利用“文件>打开为”命令打开文件
执行“文件>打开为”菜单命令,打开“打开为”对话框,在该对话框中可以选择需要打开的文件,并且可以设置所需要的文件格式,如图2-34所示。

图 2-34
技巧与提示
如果使用与文件的实际格式不匹配的扩展名文件(例如用扩展名GIF的文件存储PSD文件),或者文件没有扩展名,则Photoshop可能无法打开该文件,选择正确的格式才能让Photoshop识别并打开该文件。
4.利用“文件>打开智能对象”命令打开文件
“智能对象”是包含栅格图像或矢量图像的数据的图层。智能对象将保留图像的源内容及其所有原始特性,因此对该图层无法进行破坏性编辑。
执行“文件>打开为智能对象”菜单命令,然后在弹出的对话框中选择一个文件将其打开,此时该文件就可以自动转换为智能对象,如图2-35所示。

图 2-35
5.利用“文件>最近打开文件”命令打开文件
执行“文件>最近打开文件”菜单命令,在其下拉菜单中可以选择最近使用过的10个文件,单击文件名即可将其在Photoshop中打开,选择底部的“清除最近”命令可以删除历史打开记录,如图2-36所示。

图 2-36
6.利用快捷方式打开文件
利用快捷方式打开文件的方法主要有以下3种。
第1种:选择一个需要打开的文件,然后将其拖曳到Photoshop的应用程序图标上,如图2-37所示。

图 2-37
第2种:选择一个需要打开的文件,然后单击鼠标右键,接着在弹出的菜单中选择“打开方式>Adobe Photoshop CS5”命令,如图2-38所示。

图 2-38
第3种:如果已经运行了Photoshop,可以直接在Windows资源管理器中将文件拖曳到Photoshop的窗口中,如图2-39所示。

图 2-39