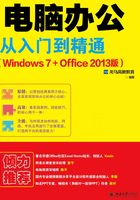
5.3 输入文本
文本的输入功能非常简便,只要会使用键盘打字,就可以在文档的编辑区域输入文本内容。
个人工作总结文档保存成功后,即可在文档中输入文本内容。
5.3.1 输入中文和标点
由于Windows 7的默认语言是英语,语言栏显示的是英文键盘图标 ,如果不进行中/英文切换,就以汉语拼音的形式输入的话,那么在文档中输出的文本就是英文。
,如果不进行中/英文切换,就以汉语拼音的形式输入的话,那么在文档中输出的文本就是英文。
在Word 2013文档中,输入数字时不需要切换中/英文输入法,但输入中文时,需要先将英文输入法转变为中文输入法,再进行中文输入。输入中文和标点的操作步骤如下。
第1步 一般情况下,输入数字时是不需要切换中文或英文输入法的,例如,这里在文档中输入数字“2016”。

第2步 输入数字之后,单击任务栏中的美式键盘图标 ,在弹出的快捷菜单中选择中文输入法,如这里选择“搜狗拼音输入法”。
,在弹出的快捷菜单中选择中文输入法,如这里选择“搜狗拼音输入法”。

|提示|
一般情况下,在Windows 7系统中可以按【Ctrl+Shift】组合键切换输入法,也可以按住【Ctrl】键,然后使用【Shift】键切换。
第3步 此时在Word 2013文档中,用户即可使用拼音拼写输入中文内容。

第4步 在输入的过程中,当文字到达一行的最右端时,输入的文本将自动跳转到下一行。如果在未输入完一行时想要换行输入,则可按【Enter】键来结束一个段落,这样会产生一个段落标记“ ”。
”。

第5步 将鼠标光标放置在文档中第2行文字的句末,按键盘上的【Shift+; 】组合键,即可在文档中输入一个中文的全角冒号“:”。

|提示|
单击【插入】选项卡下【符号】组中的【符号】按钮的下拉按钮,在弹出的快捷菜单中选择标点符号,也可以将标点符号插入到文档中。
5.3.2 输入英文和标点
在编辑文档时,有时也需要输入英文和英文标点符号,按【Shift】键即可在中文和英文输入法之间切换。下面以使用搜狗拼音输入法为例,介绍输入英文和英文标点符号的方法。具体操作步骤如下。
第1步 在中文输入法状态下,按【Shift】键,即可切换至英文输入法状态,然后在键盘上按相应的英文按键,即可输入英文。

第2步 输入英文标点和输入中文标点的方法相同,如按【Shift+1】组合键,即可在文档中输入一个英文的感叹符号“! ”。

|提示|
输入的英文内容不是个人工作总结的内容,可以将其删除。
5.3.3 输入日期
在文档完成后,可以在末尾处加上文档创建的时间。
第1步 打开随书光盘中的“素材\ch05\个人工作报告.docx”,将内容复制到文档中。

第2步 将鼠标光标放置在最后一行,按【Enter】键执行换行操作,并在文档结尾处输入报告人的姓名。

第3步 按【Enter】键另起一行,单击【插入】选项卡下【文本】组中的【日期和时间】选项。

第4步 弹出【日期和时间】对话框,单击【语言】选项下拉框的下拉按钮,选择【中文(中国)】选项,在【可用格式】列表框中选择一种格式,然后单击【确定】按钮。

第5步 即可为文档插入当前的日期。

5.3.4 复制和剪切文本
复制文本和剪切文本的不同之处在于:前者是把一个文本信息放到剪贴板以供复制出更多文本信息,但原来的文本还在原来的位置;后者是把一个文本信息放入剪贴板以复制出更多信息,但原来的内容已经不在原来的位置。
在编辑文档的过程中,如果发现某些句子、段落在文档中所处的位置不合适或者要多次重复出现,使用文本的移动和复制功能即可避免烦琐的重复输入工作。
1.复制文本
在文档编辑过程中,复制文本可以简化文本的输入工作。下面介绍几种复制文本的方法。
(1)选择要复制的文本,单击鼠标右键,在弹出的快捷菜单中选择【复制】选项,在目标位置单击鼠标右键,在弹出的快捷菜单中选择【复制】选项粘贴文本。
(2)选择要复制的文本,单击【开始】→【剪贴板】组中的【复制】按钮 ,在目标位置单击【粘贴】按钮
,在目标位置单击【粘贴】按钮 粘贴文本。
粘贴文本。
(3)选择要复制的文本,按【Ctrl+C】组合键复制文本,在目标位置按【Ctrl+V】组合键粘贴文本。
(4)选定将要复制的文本,将鼠标指针移到选定的文本上,按住【Ctrl】键的同时,按住鼠标左键,鼠标指针变为 形状,拖曳鼠标指针到目标位置,然后松开鼠标,即可复制选中的文本。
形状,拖曳鼠标指针到目标位置,然后松开鼠标,即可复制选中的文本。
2.剪切文本
在文档的编辑过程中,经常需要将整块文本移动到其他位置,用来组织和调整文档结构。下面介绍几种剪切文本的方法。
(1)选择要移动的文本,单击鼠标右键,在弹出的快捷菜单中选择【剪切】选项,在目标位置单击鼠标右键,在弹出的快捷菜单中选择【复制】选项粘贴文本。
(2)选择要移动的文本,单击【开始】→【剪贴板】组中的【剪切】按钮 ,在目标位置单击【粘贴】按钮
,在目标位置单击【粘贴】按钮 粘贴文本。
粘贴文本。
(3)选择要移动的文本,按【Ctrl+X】组合键剪切文本,在目标位置按【Ctrl+V】组合键粘贴文本。
5.3.5 删除文本
如果不小心输错了内容,可以选择删除文本;删除错误的文本或使用正确的文本内容替换错误的文本内容,是文档编辑过程中常用的操作。删除文本的方法有以下几种。
1.使用【Delete】键
删除光标后的字符。
2.使用【Backspace】键
删除光标前的字符。
3.删除大块文本
(1)选定文本后,按【Delete】键删除。
(2)选定文本后,单击鼠标右键,在弹出的快捷菜单中选择【剪切】选项,或按【Ctrl+X】组合键进行剪切。
5.3.6 查找和替换文本
查找和替换功能可以帮助读者快速找到要查找的内容,将文本或文本格式替换为新的文本或格式。
1.查找文本
查找功能可以帮助用户定位到目标位置,以便快速找到想要的信息。
在打开的文档中,单击【开始】选项卡下的【编辑】组中的【查找】按钮 右侧的下拉按钮,选择【查找】选项,或者按【Ctrl+F】组合键,打开导航窗格。在“搜索文档”文本框中,输入要查找的关键词,即可快速显示搜索的结果,可单击【标题】 【页面】【结果】选项卡,进行分类查看,也可以单击【上一个】按钮
右侧的下拉按钮,选择【查找】选项,或者按【Ctrl+F】组合键,打开导航窗格。在“搜索文档”文本框中,输入要查找的关键词,即可快速显示搜索的结果,可单击【标题】 【页面】【结果】选项卡,进行分类查看,也可以单击【上一个】按钮 或【下一个】按钮
或【下一个】按钮 进行查看。
进行查看。

2.替换文本
替换功能可以帮助用户快捷地更改查找到的文本或批量修改相同的内容。
在打开的文档中,单击【开始】选项卡下的【编辑】组中的【替换】按钮 ,或者按【Ctrl+H】组合键,打开【查找和替换】对话框,在【查找内容】文本框中输入需要被替换掉的内容,如“客户”,在【替换为】文本框中输入替换后的内容,如“消费者”,单击【查找下一处】按钮,定位到从当前光标所在位置起,第1个满足查找条件的文本位置,并以灰色背景显示,单击【替换】按钮即可替换为新的内容,并跳转至第2个查找内容。如果用户需要将文档中所有相同的内容都替换掉,单击【全部替换】按钮即可替换所有查找到的内容。
,或者按【Ctrl+H】组合键,打开【查找和替换】对话框,在【查找内容】文本框中输入需要被替换掉的内容,如“客户”,在【替换为】文本框中输入替换后的内容,如“消费者”,单击【查找下一处】按钮,定位到从当前光标所在位置起,第1个满足查找条件的文本位置,并以灰色背景显示,单击【替换】按钮即可替换为新的内容,并跳转至第2个查找内容。如果用户需要将文档中所有相同的内容都替换掉,单击【全部替换】按钮即可替换所有查找到的内容。

|提示|
这里仅介绍替换的方法,制作工作报告文档时不需要执行替换操作。